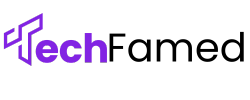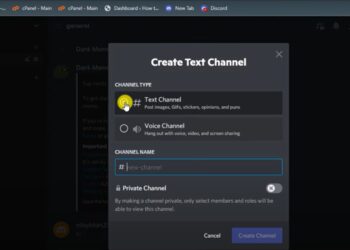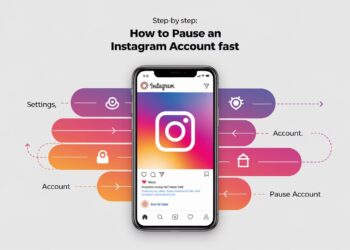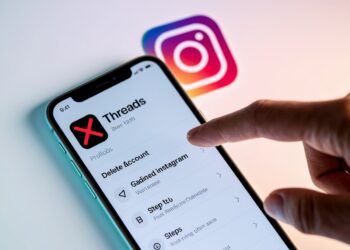Want to separate your Instagram and Facebook presence?
You’re not alone. Many users seek to split these connected social media accounts for various reasons, from keeping personal posts separate to simplifying their social media management.
This guide walks you through the complete process of disconnecting Facebook from Instagram.
You’ll learn about their current connection, what changes after separation, and step-by-step instructions for both mobile devices and computers.
We’ll also cover important considerations before making the change, especially for business accounts, plus troubleshooting tips if you encounter any issues.
If you’re not ready for a complete separation, we’ll show you alternative options to limit connections while maintaining some integration.
How Instagram and Facebook Are Connected?
Meta Account Integration Explained
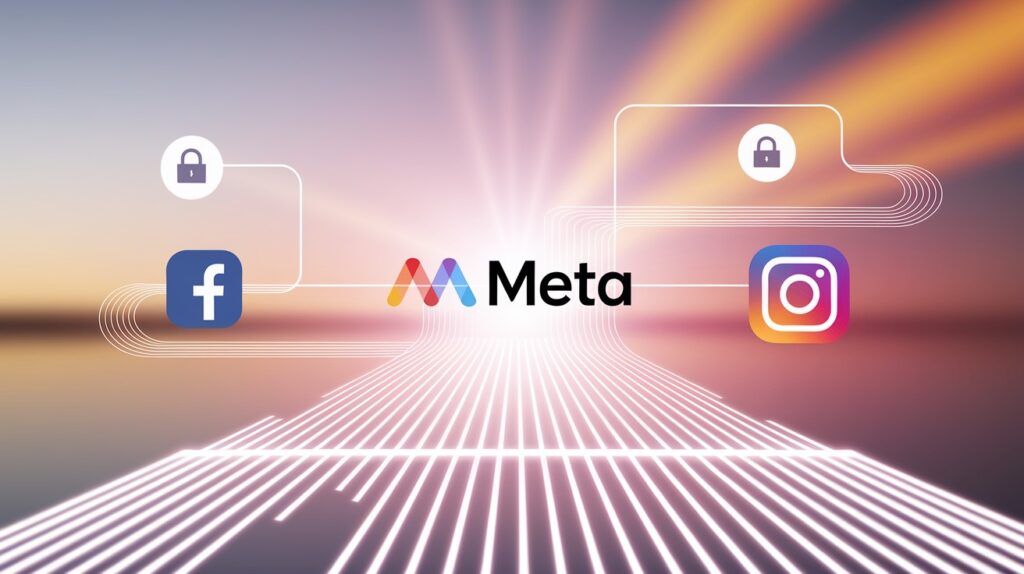
At their core, Instagram and Facebook connect through Meta accounts, the central system that binds these platforms together. When you link these accounts, you create a shared identity across both networks.
This integration allows for synchronized profile information, simplified login processes, and shared content management. Meta designed this connection to create a more cohesive social media experience for users.
Key Features Enabled by Linking
|
Feature |
Description |
|
Single sign-on |
Access both platforms with one login |
|
Cross-posting |
Share content to both platforms simultaneously |
|
Friend finding |
Find Facebook friends on Instagram easily |
|
Messaging integration |
Connect Instagram DMs with Facebook Messenger |
|
Unified notifications |
Receive alerts from both platforms in one place |
|
Shared profile data |
Update information once across both accounts |
|
Synchronized contacts |
Import and manage contacts across platforms |
|
Joint advertising tools |
Run ads across both platforms with one campaign |
|
Story sharing |
Post Instagram stories directly to Facebook |
|
Comment management |
Handle engagement from a central location |
What to Know Before You Disconnect?
1. Impact on Cross-Posting and Login

Separating your accounts means you’ll no longer post to both platforms simultaneously. Each post will require manual sharing on both networks.
You’ll also need separate login credentials for each platform, as the single sign-on feature will stop working. Content previously shared between accounts will remain visible unless manually removed.
2. Considerations for Business or Creator Accounts
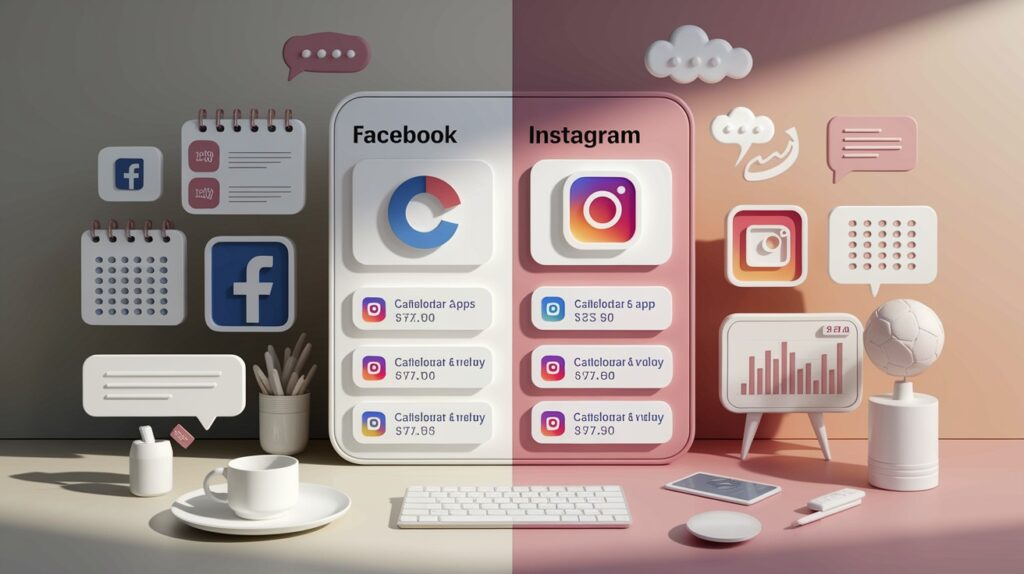
For business users, disconnection affects analytics and audience insights. You’ll lose combined metrics across platforms and need to track engagement separately.
Ad management becomes more complex, requiring separate campaign setups. Content planning tools may need reconfiguration to work with independent accounts.
Communication with followers will need separate management strategies. Consider how this separation might impact your brand presence and audience reach before making the change.
Disconnecting Facebook from Instagram on Mobile
Steps for Android Devices
- Open Instagram app – Tap the Instagram icon on your home screen or app drawer to launch the application.
- Go to your profile – Tap your profile picture in the bottom-right corner to access your personal page.
- Access menu – Tap the three horizontal lines (hamburger menu) in the top-right corner to open more options.
- Open Settings – Scroll down and select “Settings” from the menu that appears at the bottom.
- Find Accounts Center – Tap “Accounts Center” to manage your connected social media profiles.
- Select accounts – Choose “Accounts” from the options shown in the Accounts Center menu.
- View connected accounts – You’ll see all linked accounts displayed here with their connection status.
- Remove Facebook account – Tap your Facebook account, then select “Remove from Accounts Center.”
- Confirm removal – Read the warning about what you’ll lose, then tap “Continue” and “Remove” to finalize.
Steps for iPhone/iOS Users
- Launch Instagram – Tap the Instagram icon on your iPhone home screen to open the app.
- Access your profile – Select your profile picture icon in the bottom-right corner of the screen.
- Open menu – Tap the three horizontal lines in the top-right corner to see additional options.
- Enter Settings – Scroll to find and tap “Settings” at the bottom of the menu.
- Select Accounts Center – Tap on “Accounts Center” in the settings list to manage connections.
- Go to Accounts section – Inside Accounts Center, tap “Accounts” to see all connected profiles.
- View your accounts – You’ll see both Instagram and Facebook accounts listed if they’re connected.
- Select Facebook – Tap on your Facebook account name to access removal options.
- Remove connection – Choose “Remove from Accounts Center” and read the information about changes.
- Confirm decision – Tap “Continue” and then “Remove” to complete the disconnection process.
How to Unlink Facebook from Instagram on a Computer
Using Facebook Settings
- Open your web browser and go to Facebook.com, then log in to your account.
- Click your profile picture in the top-right corner to open the dropdown menu.
- Select “Settings & Privacy,” then click “Settings” from the expanded options.
- Find and click “Accounts Center” in the left sidebar menu of settings.
- Select “Accounts” from the Accounts Center menu to view connected profiles.
- Click on your Instagram account shown in the connected accounts list.
- Select “Remove” or “Remove from Accounts Center” option that appears.
- Review the information about what happens after disconnection on the confirmation screen.
- Click “Continue” to proceed with the removal process.
- Confirm by clicking “Remove” on the final prompt to complete the unlinking.
Disconnecting from Instagram Web
- Visit Instagram.com in your web browser and sign in to your account.
- Click on your profile picture in the top-right corner to access the dropdown menu.
- Select “Settings” from the available options in the dropdown.
- Click “Accounts Center” at the bottom of the left sidebar menu.
- Choose “Accounts” from the Accounts Center options that appear.
- View your connected accounts and click on the Facebook profile you want to remove.
- Select “Remove from Accounts Center” button that appears with the account details.
- Read the information about changes that will occur after disconnection.
- Click “Continue” to move forward with the separation process.
- Select “Remove” on the final confirmation screen to complete the disconnection.
What Changes After Disconnecting Your Accounts?
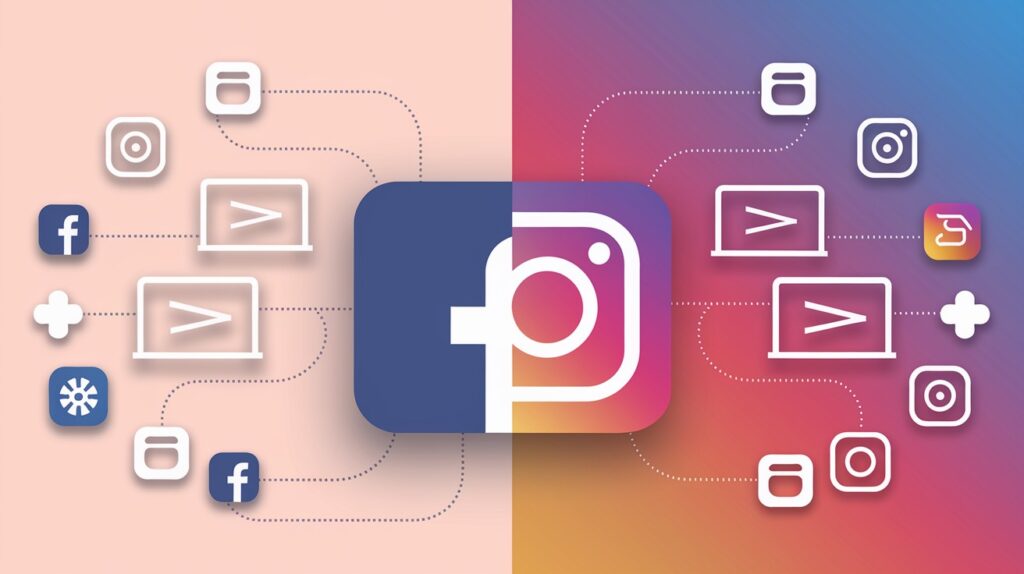
Loss of Auto-Sharing Capabilities
Once disconnected, posts won’t automatically appear on both platforms. You’ll need to share content separately on each network.
Story sharing between platforms stops functioning, requiring manual uploads to each service.
Photo albums and collections won’t sync between services. Friend tagging across platforms becomes unavailable.
Comments and likes won’t appear in a unified stream, and you’ll miss the integrated notification system.
Adjustments to Account Management
You’ll need separate login credentials for each platform after disconnection. Profile changes must be made individually on both services.
Privacy settings require separate configuration on each platform. Friend suggestions based on cross-platform connections will stop appearing. Content management tools need separate setup for each network.
Analytics and insights must be checked individually on each platform. App permissions previously granted through connected accounts may need renewal or reconfiguration.
Troubleshooting: If the Disconnect Option Doesn’t Work
1. Refreshing the App or Web Page
If disconnection attempts fail, first close and reopen your app completely.
For mobile apps, swipe up from the bottom (iPhone) or use the recent apps button (Android) to close Instagram and Facebook fully.
On desktop browsers, try using keyboard shortcuts like F5 or Ctrl+R to refresh the page. Log out of both platforms and sign back in to reset your session.
Check if both apps are running their latest versions, as outdated software can cause connection issues. Wait a few minutes between attempts, as servers sometimes need time to process requests.
2. Clearing Cache or Reinstalling the App
For persistent issues, clear your app cache on Android by going to Settings > Apps > Instagram > Storage > Clear Cache.
On iOS, you’ll need to offload and reinstall the app from Settings > General > iPhone Storage. For web browsers, clear cookies and site data from your browser settings.
If problems continue, completely uninstall both apps, restart your device, and download fresh copies from official app stores.
As a last resort, contact Meta support through the Help Center in either app for assistance with account separation issues.
Protecting Your Privacy After Unlinking
Updating Data Sharing Preferences
- Review Instagram privacy settings under Settings > Privacy to control who sees your content
- Check Facebook privacy shortcuts via Settings > Privacy Settings to manage visibility
- Turn off “Data from Partners” in both apps’ settings to limit third-party information sharing
- Disable location history and tracking in each app’s settings menu
- Adjust ad preferences on both platforms to limit personalized advertising
- Opt out of Facebook’s off-site activity tracking through Privacy Settings
Reviewing Connected Apps and Services
- Check Instagram’s “Apps and Websites” settings to see all authorized third-party connections
- Review Facebook’s “Apps and Websites” section to find and remove unwanted integrations
- Look for any cross-platform tools that might still have access to both accounts
- Remove permissions for unused or unnecessary services on both platforms
- Verify business integrations if you use professional tools across both networks
Conclusion
Separating your Facebook and Instagram accounts puts you back in control of your social media presence.
The steps we’ve outlined make this process straightforward, whether you’re using a phone or computer.
Remember that disconnection means managing two separate platforms, you’ll post content individually, log in separately, and handle settings on each platform.
For businesses and creators, this means adjusting your social media strategy accordingly.
If you encounter any technical issues, our troubleshooting tips should help resolve common problems.
After separation, take time to review your privacy settings on both platforms to ensure your information stays protected.
The choice to connect or separate is yours. Consider how you use these platforms and what arrangement gives you the social media experience that fits your needs.
FAQs
Will I lose my posts when I disconnect Facebook and Instagram?
No, existing posts remain intact. You simply can’t cross-post automatically anymore.
Can I still tag Facebook friends in Instagram posts after disconnecting?
No, you’ll need to tag people separately on each platform after unlinking.
Is there a way to reconnect accounts if I change my mind?
Yes, visit Accounts Center in either app’s settings to link your accounts again.