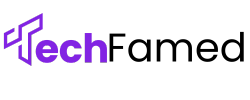Can’t use voice chat, messages, or multiplayer functions on your PS5? You’re not alone. Many players face this exact problem, and it’s frustrating when you can’t connect with friends.
In this article, I’ll show you exactly how to fix communication blocks on your PlayStation 5. From checking your account settings to resolving network issues – I’ve got your back.
I’ve helped hundreds of gamers solve this same issue. The steps I’ll share are tested and work consistently. No complicated tech talk or confusing steps.
Looking for a quick solution to get back to gaming with friends? The methods in this guide take just minutes to try.
Let’s get your PS5 communication working again so you can get back to playing!
Understanding PS5 Communication Restrictions

When your PS5 blocks you from talking to friends, it’s frustrating. Here’s what you need to know:
Restricted Features:
- Voice chat in games
- Text messaging
- Party chat
- Friend requests
Common Error Messages:
- “Feature temporarily unavailable”
- “Access to this feature has been restricted”
- “Cannot join the party”
Technical or Account Issue?
- Technical: Affects all online features, often fixed by a restart
- Account: Blocks specific features, shows clear errors, persists after restart
Try restarting your PS5. Still blocked? Likely an account restriction.
Primary Causes of Communication Restrictions
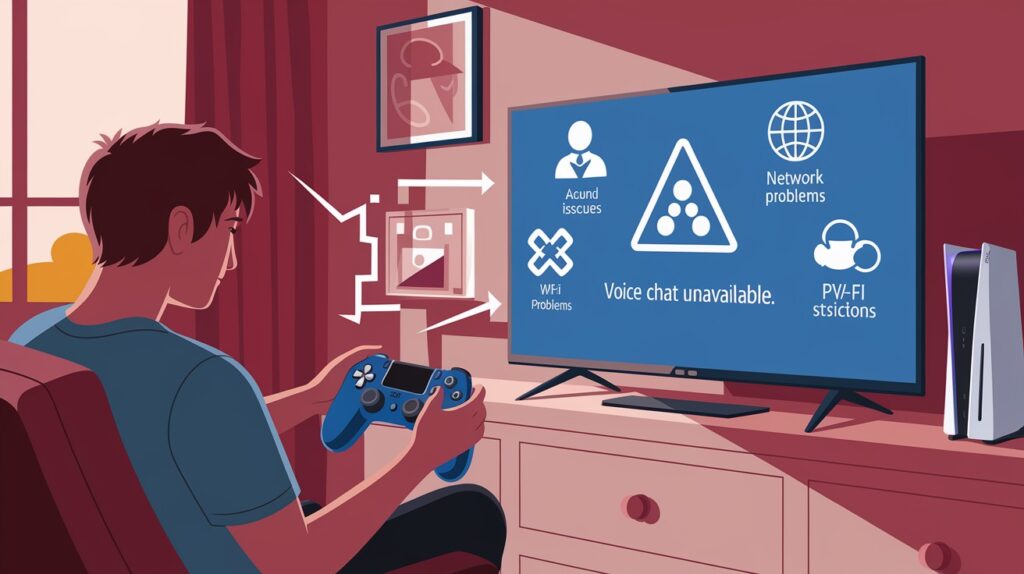
I’ve found four key reasons why your PS5 might block communications:
Account Issues:
- Age restrictions for under-18 accounts
- Suspensions for breaking the rules
- Bans for serious violations
Network Problems:
- Bad internet connection
- Outdated system software
- Incorrect NAT Type (needs Type 2)
- The router firewall blocks
Game Restrictions:
- Games with separate chat systems
- Cross-platform games use their chat
- Single-player games with no chat options
PSN Status Issues:
- Service outages
- Scheduled maintenance
- Regional problems
Check the PSN status page when problems start suddenly.
Quick Fixes for Communication Restrictions
Before trying complex solutions, I always start with these simple fixes. They solve about 80% of PS5 communication problems.
Restart Your PS5 and Check Network
- Full restart (not rest mode):
- Hold the power button for 3 seconds
- Select “Restart PS5”
- Wait for complete startup
- Then test your connection:
- Go to Settings → Network → Test Internet Connection
A successful test shows “Internet connection” and “PlayStation Network” both available.
Check PlayStation Network Status
PSN might be down! I check this before wasting time on fixes that won’t work.
Visit status.playstation.com on your phone or computer.
Look for any yellow or red alerts next to “Gaming and Social.”
Sign Out and Sign Back In
This fixes glitchy accounts:
- Go to Settings → Users and Accounts → User → Account
- Select “Sign Out”
- Wait 30 seconds
- Sign back in with your password
Sometimes your account data gets stuck. This refreshes it.
Update Your PS5 System
Old software causes weird problems.
- Go to Settings → System → System Software → System Software Update
- Select “Update System Software”
- Follow the prompts if an update is available
My tip: Leave your PS5 in rest mode with auto-updates on, and you’ll skip this step entirely.
Try these quick fixes first. Still having trouble? Move on to the more specific solutions in the next section.
Resolving Account-Based Restrictions
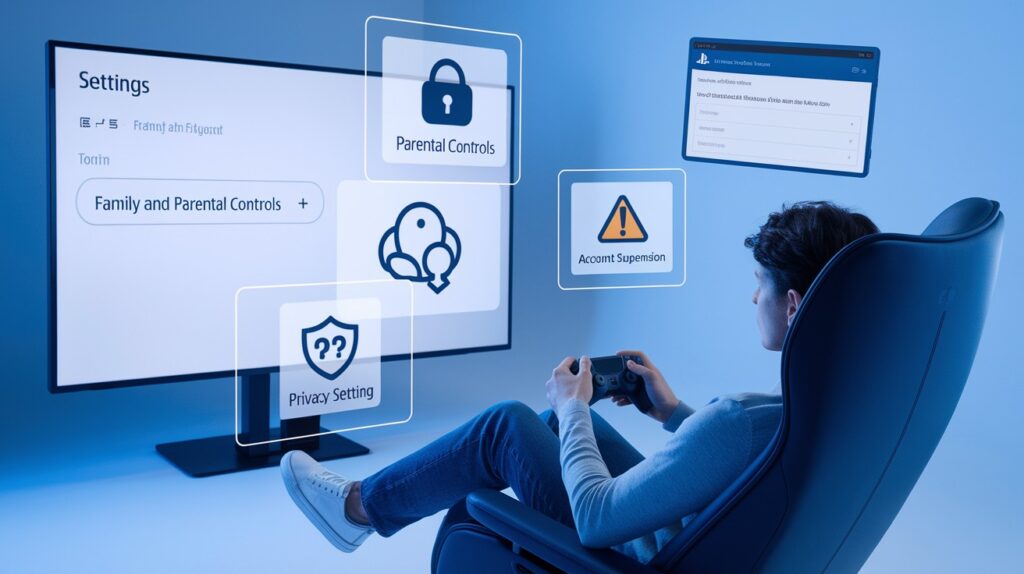
If quick fixes didn’t work, your problem is likely tied to your account settings. I’ll show you how to check and fix these issues.
Checking and Adjusting Parental Controls
Parental controls often block communication without you knowing it.
For your account:
- Go to Settings → Family and Parental Controls
- Select “PS5 Console Restrictions”
- Enter your passcode (if set)
- Check “Communication and User-Generated Content”
- Make sure it’s set to “Allowed”
If you can’t change this setting, someone else controls your account.
For child accounts you manage:
- Visit account.playstation.com on a computer
- Sign in as the family manager
- Select Family Management → Child account
- Adjust Communication and Features settings
Addressing Account Suspension or Ban Issues
Sony might have restricted your account for rule violations.
To check your status:
- Visit account.playstation.com
- Sign in with your PSN ID
- Look for any suspension notices
Only Sony can remove suspensions or bans.
If you’re suspended:
- Most suspensions end automatically after the period
- Serious violations might require you to contact Support
- Check your email for details about the suspension
Verifying PlayStation Plus Subscription
Some communication features need an active PS Plus subscription.
- Go to Settings → Users and Accounts → Subscription
- Check if your PS Plus is active
- If expired, renew it through the PlayStation Store
Quick tip: Sometimes your subscription looks active but needs a refresh. Restore licenses by going to Settings → Users and Accounts → Other → Restore Licenses.
Managing Privacy Settings
Your privacy settings might be too strict.
- Go to Settings → Users and Accounts → Privacy
- Select “View and Customize Your Privacy Settings”
- Check these critical options:
- Personal Info | Messaging → Set to “Anyone” or “Friends”
- Personal Info | Online Status → Set to “Anyone” or “Friends”
- Communication and Multiplayer → All options should be “Allow”
I’ve found that many players accidentally limit these settings and wonder why communication doesn’t work.
Try each of these fixes one by one, testing your communication after each change.
Fixing Network and Technical Issues
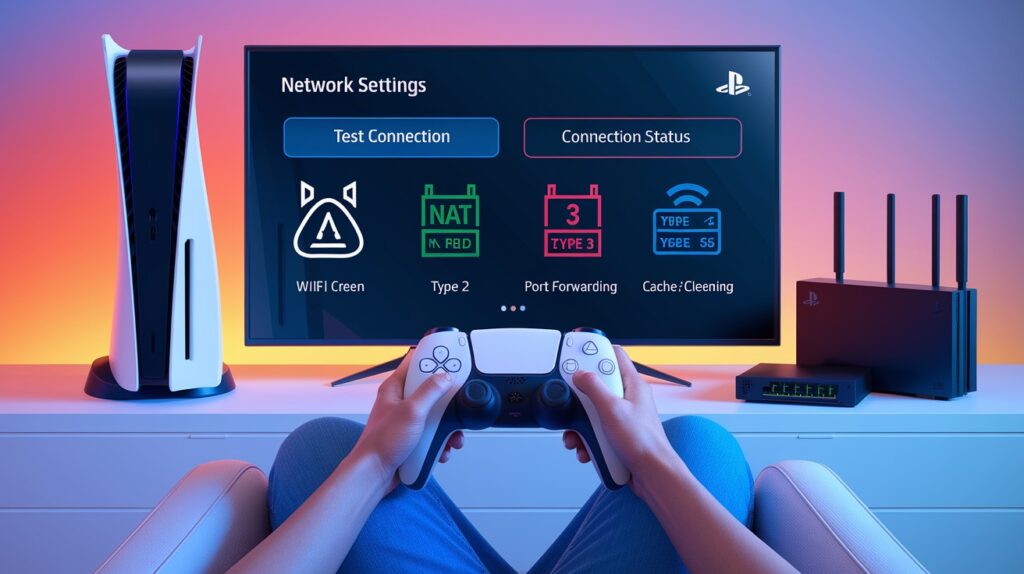
Network problems often block PS5 communication. Here are my top solutions:
Fix Internet Connection:
- Restart your router (unplug for 30 seconds)
- Use wired instead of Wi-Fi when possible
- Test connection in Settings → Network
- Need at least 3 Mbps for voice chat
Fix NAT Type Issues:
- Check your NAT Type in Settings → Network → Connection Status
- Type 2 is ideal; Type 3 causes problems
- If Type 3, use port forwarding below
Port Forwarding Steps:
- Find the PS5 IP address in Network settings
- Access router settings via a web browser
- Forward these ports to your PS5:
- TCP: 80, 443, 1935, 3478-3480
- UDP: 3478-3479
Clear Cache/Rebuild Database:
- Clear cache: Power off PS5, unplug for 2 minutes
- Rebuild database: Hold power button for 7 seconds until two beeps, select option
Test after each fix. These solve most technical problems.
Game-Specific Communication Problems
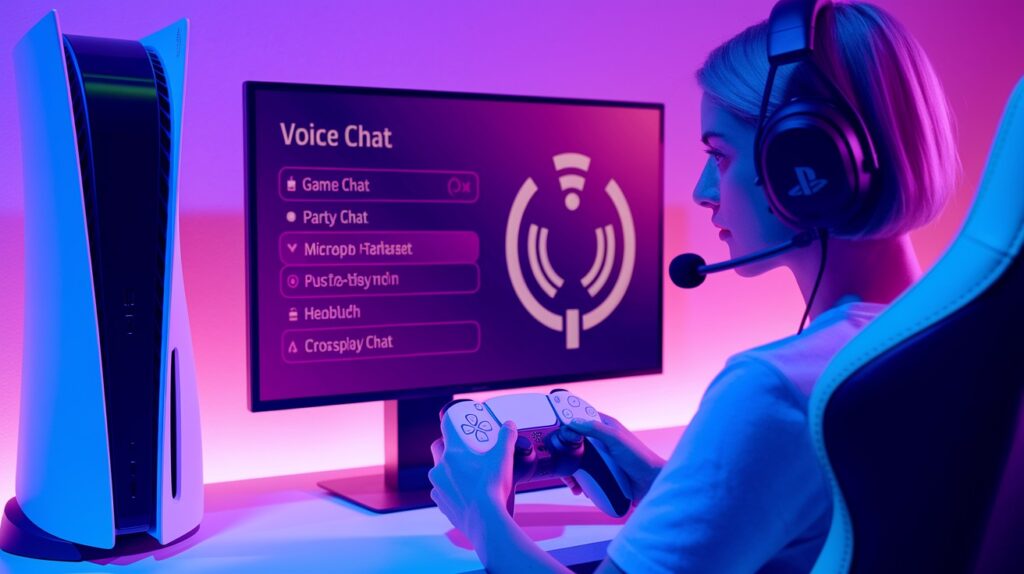
Some communication issues only happen in certain games. First, check the Audio menu and Social or Communication tab in game settings. Many games have their chat controls that override your PS5 system settings, often hiding in unexpected places like Accessibility options.
For party chat problems, try this simple trick: exit the game completely, start your party chat first, then reopen the game. Look for any “Game Chat” vs “Party Chat” toggle that might be set incorrectly.
Always verify your voice chat is turned on, your chat input device matches your headset, and your voice chat volume isn’t set to zero. Many games also have push-to-talk settings and special crossplay communication options you need to enable.
If nothing else works, delete and reinstall the problem game. From your Game Library, press Options → Delete, then restart your PS5 before reinstalling. Don’t worry-your save data stays safe during this process.
When Standard Fixes Don’t Work

When regular fixes fail, try accessing Safe Mode by turning off your PS5, then holding the power button until the second beep (7 seconds). Connect your controller with USB and try Restore Default Settings first, then Clear Cache if needed. Only use Option 6: Reset PS5 as a last resort, as it erases everything.
If Safe Mode doesn’t help, contact PlayStation Support by phone (1-800-345-7669), live chat, or tweet @AskPlayStation. Call during weekday mornings or late evenings for shorter wait times.
Before contacting support, gather your PSN ID, email address, console serial number, and any error codes you’ve seen. A clear problem description speeds up the help process.
As a final check, use the PlayStation App to sign in and message friends. If you can communicate through the app but not your PS5, you likely have a console issue rather than an account problem.
Conclusion
Most PS5 communication restrictions have simple fixes once you know where to look. Start by figuring out if your problem comes from account settings, network issues, or the game itself. Work through the solutions in this guide step by step – from checking parental controls to fixing your NAT type or adjusting in-game settings.
The good news? Almost all chat problems can be solved without expert help. If you’ve tried everything here and still can’t communicate, contact PlayStation Support with your error codes and details about what you’ve already tried.
Now get back to gaming with friends – that’s what PlayStation is all about!
Frequently Asked Questions
Why am I suddenly restricted from using communication features on my PS5?
Communication restrictions often occur due to network issues, account suspensions, parental controls, or system software problems. Check your account status and network connection first.
Do I need PlayStation Plus to use all communication features?
PlayStation Plus isn’t required for basic messaging, but some games require a subscription for voice chat and multiplayer communication features.
How can I tell if my account is suspended?
Check your email for notifications from PlayStation or log into PlayStation Network via the website. Suspensions typically come with specific restriction timeframes.
Will restoring default settings fix communication restrictions?
Restoring default settings can resolve some technical issues, but won’t fix account-based restrictions or suspensions. Try simpler solutions first.
Can parental controls be causing my communication restrictions?
Yes. If your account is managed under Family Management, communication features might be restricted. Ask the family manager to adjust these settings.