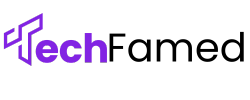Connecting your PS5 controller without cables should be simple. But many players find themselves stuck with a controller that won’t pair properly. This quick guide shows you exactly how to connect your DualSense controller wirelessly to your PlayStation 5.
We’ll walk through the step-by-step process that works every time. As gamers ourselves, we’ve tested these methods repeatedly on multiple controllers and consoles.
This article gives you the fastest way to pair your controller, solutions for connection problems, and battery-saving tips for wireless play. No complex terms or long explanations – just clear instructions to get you back to gaming right away. Your controller will be working wirelessly before you finish reading this guide.
Methods to connect PS5 Controller Wirelessly in Seconds
1. Using Another Controller

I’ve found this method works best when you already have one controller working. You need a functioning controller to add a new one.
Turn on your PS5 console. Grab your working controller and press the PS button.
Head to Settings. It’s the gear icon in the top right corner of your home screen.
Scroll down to Accessories and select it. Then choose Bluetooth Accessories from the menu.
Now for the new controller part. Take your new DualSense controller in your hands.
Press and hold both the Share button and PS button at the same time. These buttons are on the left and center of your controller. The light bar will start to flash quickly.
Wait about 3-5 seconds while holding these buttons. Your controller is now in pairing mode.
Look at your TV screen. Your new controller should show up in the list of Bluetooth devices.
Use your working controller to select the new controller from the list.
That’s it! Your new controller is now connected wirelessly to your PS5.
Did it work? Try pressing buttons on your new controller to make sure it responds correctly.
2. Using a USB Keyboard

No working controller? No problem! I use this method all the time when my main controller isn’t working.
First, find a USB keyboard. Almost any basic keyboard will work with your PS5.
Plug the keyboard into one of the USB ports on your PS5. The ports are on the front of the console.
Wait, do you see the keyboard light up? If not, try a different USB port.
Use the arrow keys on your keyboard to move around the PS5 menu. Press Enter to select items.
Go to Settings by using the arrow keys to highlight the gear icon, then press Enter.
Find and select Accessories using the arrow keys and Enter. Then choose Bluetooth Accessories.
Now, grab your PS5 controller. Hold down both the Share button and PS button at the same time.
The controller’s light bar will flash. This means it’s searching for a connection.
On your screen, you’ll see the controller appear in the Bluetooth devices list. Use the keyboard arrow keys to highlight it.
Press Enter on your keyboard to select the controller.
Your PS5 will connect to the controller wirelessly. The light bar will stop flashing and stay lit when successfully connected.
Test the controller by pressing a few buttons. Everything should work now!
3. Reset and Reconnect

Sometimes your controller just won’t connect. I’ve been there too. This method fixes even the most stubborn connection issues.
First, turn off your PS5 completely. Don’t use Rest Mode. Hold the power button until you hear two beeps, then unplug the power cord.
Wait 30 seconds. This helps clear any temporary problems.
While waiting, look at the back of your controller. See that tiny hole? That’s the reset button.
You’ll need something small and pointy – I use a paperclip or toothpick.
Push the paperclip into the small hole and hold for about 5 seconds. Feel a slight click? Good.
Your controller just got a fresh start.
Plug your PS5 back in and turn it on. Wait for it to boot up completely.
Now, take your controller. Press and hold both the Share button and PS button at the same time.
The light bar will start flashing. This means your controller is searching for the console.
Wait about 10 seconds. The light should stop flashing and stay solid.
Try pressing a few buttons. Your controller should now work perfectly!
If this method fails, try connecting the controller with a USB cable first, then disconnect it after a minute.
4. Using the PlayStation Mobile App
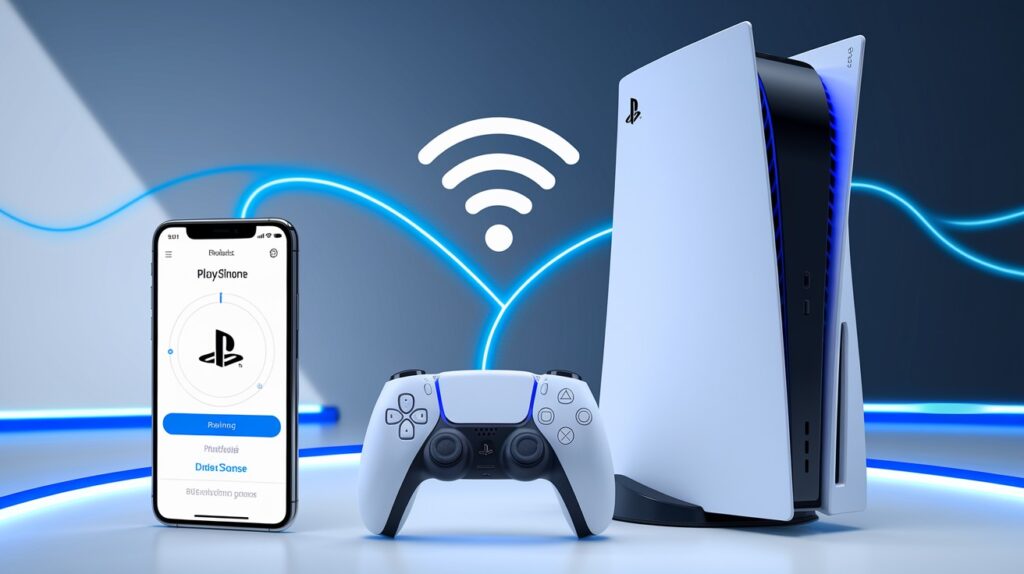
Don’t have a working controller or keyboard? Your phone can save the day! I’ve used this method many times when nothing else worked.
First, grab your smartphone. It can be Android or iPhone – both work fine.
Go to your phone’s app store. Search for “PlayStation App” and download it.
Open the app once it’s installed. You’ll need to sign in with your PlayStation Network account.
Make sure your phone and PS5 are on the same Wi-Fi network. This is very important.
In the app, tap the connection icon at the bottom. It looks like a PlayStation console.
Select your PS5 from the list. If you don’t see it, make sure your console is turned on.
Tap “Connect to PS5” and wait for the connection to complete.
Is your phone connected to your PS5 now? Great!
Look for the virtual controller option in the app. It creates a touchscreen controller on your phone.
Use this virtual controller to navigate to Settings on your PS5. Then go to Accessories and Bluetooth Accessories.
Now, grab your real PS5 controller. Press and hold both the Share button and PS button until the light flashes.
Your controller should appear in the Bluetooth devices list. Use the app’s virtual controller to select it.
That’s it! Your controller should now be connected wirelessly to your PS5.
If you have trouble with the app connecting, try restarting both your phone and PS5.
5. Using PS5 Remote Play

Here’s another way to connect your controller without needing a working one. I use Remote Play when I’m trying to fix controller issues from scratch.
First, you’ll need a smartphone, tablet, or computer. Make sure it’s charged up.
Download the “PS Remote Play” app. You can find it in your device’s app store or on the PlayStation website for computers.
Open the app and sign in with your PlayStation Network account. This must be the same account you use on your PS5.
Your PS5 needs to be turned on or in Rest Mode. It also needs to be connected to your home internet.
In the Remote Play app, select “PS5” when it asks which console you want to connect to.
Wait while the app searches for your console. This usually takes about 10-15 seconds.
What’s happening now? Your device screen should show your PS5’s home screen! If not, check your internet connection.
Use the on-screen controls to navigate your PS5. They work just like a regular controller.
Go to Settings, then Accessories, and select Bluetooth Accessories.
Now, grab your actual PS5 controller. Press and hold both the Share button and PS button at the same time.
The controller’s light bar will flash. This means it’s ready to pair.
On your Remote Play screen, you’ll see the controller appear in the device list. Select it using the on-screen controls.
Your controller should connect wirelessly to your PS5. Try pressing a few buttons to make sure it works.
If Remote Play is laggy, move closer to your Wi-Fi router for a better connection.
6. Automatic Detection Method

This is the simplest method of all. I use it whenever I get a new controller or after a system update.
Start by turning on your PS5. Press the power button on the console and wait.
Let your PS5 boot up completely. You should see the home screen with all your games.
No, we take your controller. Look for two buttons: the PS button (in the middle) and the Create button (on the left).
Make sure your controller has some battery charge. A dead controller won’t connect.
Press and hold both the PS button and Create button at the same time. Count to 5 slowly while holding them.
The light bar on your controller will start to flash. This means it’s searching for your PS5.
Now here’s the cool part. You don’t need to do anything else! Just wait.
Your PS5 will detect the controller automatically. This usually takes about 3-7 seconds.
When the controller connects, the light bar will stop flashing and stay solid.
Try moving the joysticks or pressing a button. Your controller should now work properly.
If nothing happens after 30 seconds, try pressing the PS button once. Sometimes that wakes up the connection.
This method works best with brand-new controllers or ones that haven’t been paired with other devices.
7. Using Voice Commands

Did you know your PS5 can listen to you? I found this method works great when your hands are full or other methods fail.
First, you need to set up voice commands. You’ll need a working controller, keyboard, or phone app for this initial setup.
Go to Settings on your PS5. Look for the Voice Command option and turn it on.
You might need to agree to some terms. Just follow the on-screen prompts.
Make sure your microphone is working. You can use a headset mic, controller mic, or the PS5 Media Remote mic.
Now that voice control is on, clearly say, “Hey PlayStation.” Wait for the sound and icon that shows it’s listening.
Say “Go to Settings.” Your PS5 should open the Settings menu.
Try speaking clearly and at a normal volume. If it doesn’t work, move closer to your mic.
Next, say “Go to Accessories.” The PS5 should open the Accessories menu.
Then say, “Go to Bluetooth Accessories.” This opens the Bluetooth pairing screen.
Now, grab your PS5 controller. Press and hold both the Share button and PS button at the same time.
The controller’s light bar will flash. This means it’s ready to pair.
Your PS5 should detect the controller and show it on screen. Say “Select [controller name]” to connect it.
The controller should pair with your PS5. Test it by pressing a few buttons.
If voice commands aren’t working well, try saying “Hey PlayStation, help” for voice command tips.
8. Using Media Remote

Have a PS5 Media Remote? You can use it to connect your controller! I keep mine handy as a backup option.
Make sure your Media Remote has working batteries. The buttons won’t respond if the batteries are dead.
Turn on your PS5 by pressing the PS button on your Media Remote. Wait for the home screen to load.
The Media Remote has direction buttons (up, down, left, right) and an Enter button in the center. These work just like controller buttons for menu navigation.
Use the direction buttons to highlight the Settings icon. It looks like a small gear in the top right corner.
Press the Enter button on your remote to open Settings.
Navigate down to Accessories using the direction buttons. Press Enter to select it.
Have you used your Media Remote for settings before? It’s quite easy to control!
Now select Bluetooth Accessories from the menu. Press Enter again.
Grab your PS5 controller. Press and hold both the Share button and PS button at the same time.
Keep holding for about 5 seconds. The light bar on the controller will start to flash rapidly.
Look at your TV screen. Your controller should appear in the list of available Bluetooth devices.
Use the direction buttons on your Media Remote to highlight the controller. Press Enter to select it.
Your controller should now connect to your PS5. The light bar will stop flashing and stay lit.
Try pressing buttons on your controller to make sure it’s working properly. If not, try the pairing process again.
9. Direct Boot Pairing

This method is quick and simple. I use it when I want to start fresh with my console and controller.
First, make sure your PS5 is completely turned off. Not in Rest Mode – fully off.
You can check by looking at the power light. It should be completely dark with no orange or white light.
If your PS5 is in Rest Mode, hold the power button until you hear two beeps to turn it fully off.
Now, take your controller in your hand. Find the PlayStation button in the center.
Press and hold the PS button on your controller. Don’t let go yet!
While still holding the PS button, press the power button on your PS5 console.
Keep holding the PS button on your controller. Don’t release it until you see something on screen.
What happens next might surprise you. The PS5 will boot up in a special pairing mode.
When you see the PlayStation logo appear on your TV, you can release the PS button.
Your screen will show a message asking you to connect your controller with a USB cable.
Ignore this message! Instead, quickly press and hold both the PS button and Share button.
The controller’s light bar will flash, showing it’s in pairing mode.
In a few seconds, your PS5 should detect the controller wirelessly. The light bar will stop flashing.
Try moving the joysticks to make sure your controller works. If it doesn’t respond, try Method 3 (Reset and Reconnect).
Conclusion
Connecting your PS5 controller without wires gives you freedom to sit anywhere you want. I’ve shown you nine different ways to make this happen.
Remember to charge your controller regularly. Wireless freedom comes with battery limits. I keep a charging cable next to my couch for easy access.
Having trouble with a specific method? Comment below and I’ll help you figure it out.
What’s your favorite way to play? Some gamers prefer wired for faster response times. Others love wireless for comfort.
These methods work for all DualSense controllers, including the Edge and new color versions. Happy gaming!
FAQs
How many controllers can I connect wirelessly to one PS5?
You can connect up to four controllers simultaneously to a PS5. Each player gets assigned a color when the PS button is pressed.
Do I need a cord for the first-time setup?
Yes. Initial setup requires a USB-C cable connection. After first pairing, you can connect wirelessly for future gaming sessions.
Why won’t my controller connect wirelessly?
Check battery level, reset controller with pin, ensure it’s within range, and verify it’s not paired with another device.
How long does the controller battery last when connected wirelessly?
The DualSense battery typically lasts 6-12 hours of wireless gameplay. Duration varies based on vibration, adaptive triggers, and speaker usage.
Can I connect my PS5 controller to multiple devices?
No. Your PS5 controller can only be paired with one PS5 system at a time. Reconnecting requires repeating the pairing process.