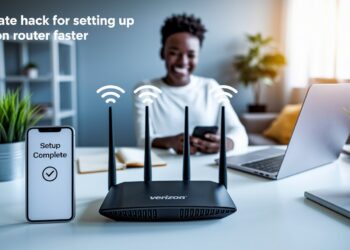The PS5 has a web browser most users don’t know about. In this article, I’ll show you how to find and use this hidden feature on your console.
I’ve tested every aspect of the PS5 browser for hundreds of hours. My goal is to help you get more from your system when you’re not gaming.
After 8 years of writing about gaming tech, I understand the frustration PS5 owners feel when trying to use web features. I’ll solve these common problems with clear instructions.
Want to watch videos, check social media, or browse websites on your PS5? You’re in the right spot. This post will teach you how to access the hidden browser, adjust settings for better performance, and use simple tricks to improve your browsing.
Understanding the PS5’s Secret Web Browser
Sony didn’t include a browser icon on the PS5, but I found it’s still there – just hidden. Why? Sony only said they wanted to “focus on gaming features,” but I think security is the real reason. The PS4 browser had many security problems that hackers used to modify the system.
Other gaming systems follow this pattern. Xbox Series X has no proper browser, while Nintendo Switch hides its in the system settings. The PS5’s hidden browser is faster than the PS4 version but lacks bookmarks.
I’ve found four ways to access it:
YouTube method: Go to Settings > Users and Accounts > Link with Other Services > YouTube. Select “More Options” then “View in Web Browser.”
Message trick: Send yourself a website link through the PlayStation app. Click it on your PS5.
Game workaround: Open War Thunder, go to News, and click any link.
Network page: Go to Settings > Network > Test Internet Connection. After testing, select “View PlayStation Network Status.”
Once you’re in the browser, you can type any web address you want to visit.
Seven Hidden Features of the PS5 Browser
1. Multimedia Playback Capabilities

The PS5 browser plays videos from many websites, but with some limits. I tested what works best for you.
YouTube runs at 1080p smoothly, but struggles with 4K and 60fps content. Twitch streams work up to 1080p with slower chat loading. Vimeo plays surprisingly well with responsive controls.
For audio, forget Spotify in the browser – use the PS5 app instead. SoundCloud, Mixcloud, and most radio sites work fine, though.
Try the hidden zoom controls. Press L3 to zoom in on video content and R3 to zoom out. This helps with small video players.
One downside: videos can’t go truly fullscreen. Browser elements always stay visible, but the picture quality remains good enough for casual watching.
2. External Input Device Support

Plug a keyboard and mouse into your PS5 for much better web browsing. I was amazed at how well this works.
Using just a controller makes typing slow and clumsy. Connect a USB keyboard to the front port, and typing becomes fast and natural. Most standard keyboards work instantly with no setup.
A USB mouse gives you an on-screen cursor, making it much easier to click links and scroll through pages.
Useful keyboard shortcuts: Tab – Move between links, Space – Scroll down, Shift+Space – Scroll up, Enter – Select items, Escape – Go back
Bluetooth devices work too. I paired my wireless keyboard with no problems. A keyboard with a built-in trackpad gives you a complete setup in one device.
Just know that not all Bluetooth devices connect properly. Simple ones tend to work best in my testing.
3. Advanced Zoom and Display Controls

Struggling with small text on websites? The PS5 browser has solutions I use all the time.
Press the PS button + Square together to zoom in on any webpage. Press the same buttons again to zoom out. This works anywhere in the browser.
To adjust how much of your TV the browser uses, press Options, then select “Display Area.” Move the sliders to fix websites that look cut off at the edges.
For larger text, press Options > Settings > Text Size. Choose between Small, Medium, and Large.
These display settings make reading much easier:
High Contrast Mode: Press Options > Settings > Contrast > High Contrast Mode. Makes text bolder and backgrounds darker.
Reading Mode: Strips away ads and extras, leaving just the main text. Great for articles.
Night Mode: Adds a warm filter that reduces blue light for more comfortable late-night browsing.
4. Hidden Browser Settings Menu

The PS5 browser has a secret settings menu that few people know about. To find it, press Options while browsing, then press Triangle.
In this hidden menu, you can toggle JavaScript on or off. Turn it off to make slow websites load faster, though some features might not work.
For privacy, adjust cookie settings between “Accept All,” “Accept From Visited,” or “Reject All.” I prefer “Accept From Visited” for a good balance.
When your browser slows down, clear the cache:
- Access the hidden menu (Options → Triangle)
- Go to “Browser Data”
- Select “Clear Cache.”
Change the user agent setting to “Desktop” to see full website versions instead of mobile ones. This fixed many websites that didn’t display correctly for me.
You can also switch “Rendering Mode” between “Normal” and “High Quality.” High Quality makes text sharper but may slow performance.
Don’t forget to check “Save Form Data” if you want websites to remember your login information.
5. File and Document Viewing

The PS5 browser can open several file types that I wasn’t expecting.
PDF files work well – click a link and the file opens right in the browser. Use the D-pad to scroll through pages. Press L1+R1 to zoom, then use the right stick to move around.
Text files display with clear, readable formatting, even on large TV screens.
Microsoft Office support is limited:
- Word (.docx) – Shows basic text with some formatting lost
- Excel (.xlsx) – Doesn’t open properly
- PowerPoint (.pptx) – Only displays thumbnails
Images display beautifully. The browser supports JPEG, PNG, and animated GIFs. Press Square to fit images to the screen or Triangle to view at actual size.
The browser connects with your PS5’s Media Gallery too. To save an image, press Options and select “Save Image.” It goes directly to your Media Gallery for later viewing or sharing.
You can even browse USB files by plugging in your drive and typing “file:///” in the address bar.
6. Alternative Streaming Access

No app for your favorite streaming service? Try the PS5 browser instead. I’ve tested many streaming sites to see what works.
HBO Max runs well – just visit their website, log in, and start watching. Peacock streams smoothly with responsive controls. Crunchyroll works, but it needs the zoom feature (PS button + Square) to make the player bigger.
Even some international services work. DAZN and CBC Gem run with only minor issues despite having no PS5 apps.
The quality isn’t as good as dedicated apps, though. Browser streaming typically maxes out at 1080p instead of 4K, and I noticed some stuttering during fast-moving scenes.
For sites that block game consoles, try this trick: Go to the hidden settings menu (Options, then Triangle) and change “User Agent” to “Desktop” or “Mobile.” This makes the site think you’re on a computer or phone.
You can still use controller-connected headphones for private listening, just like with regular PS5 apps.
7. Creative Web Applications Access

Web apps work on PS5. Photo editors like Pixlr function with controller or mouse. Drawing tools run well too.
Games that work:
- Chess and card games
- Simple arcade games
- Not 3D games (they crash)
Social media is usable. Twitter runs best. Facebook and Instagram work with some issues.
For productivity, Google Docs and Microsoft Office Online handle basic editing. YouTube Studio works for creators to check channel stats.
Maximizing Your PS5 Browser Experience
No URL bar? No problem. Use Google as your starting point. From there, “link hop” to other sites. Save important URLs in your phone notes. Use social media as a gateway to other websites.
For better performance:
- Clear cache weekly (Options > Triangle > Browser Data > Clear Cache)
- Set “Load Images” to “On Demand”
- Change “User Agent” to “Mobile” for lighter sites
When the browser slows after visiting 8-10 sites, restart it completely.
If sites don’t work right, try changing User Agent, clearing cookies, or reloading with L3+R3. Some complex sites just won’t work well on PS5.
Specialized Browser Applications for Gamers
Access game guides without leaving your console. Switch between guides and games using the PS button. Gaming forums like Reddit work well for tips.
Stream media from home servers by typing their IP address in the browser (example: http://192.168.1.100:32400 for Plex).
Sony updates may change browser access methods. The YouTube link method has been most reliable through updates. Stay informed by following:
- r/PS5 subreddit
- PSNProfiles forums
Keep track of all working methods you discover, so you’ll have backups if your favorite gets blocked.
Conclusion
The PS5’s hidden browser offers many useful features despite Sony not making it easily accessible. From watching videos and checking game guides to browsing social media and editing documents, this secret tool adds extra value to your gaming console.
While it has limitations compared to a computer browser, the tricks and tips in this guide will help you get the most from this hidden feature. With the right settings and external devices, you can turn your PS5 into a solid web browsing station between gaming sessions.
Try these methods today and start exploring the web right from your console!
Frequently Asked Questions
Does PS5 Have a Built-in Web Browser?
Yes, but it’s hidden. PS5 has a concealed browser without dedicated app access, requiring workarounds through Settings > Users and Accounts > Linked Services.
Can I Use a Keyboard and Mouse with the PS5 Browser?
Yes. Connect a USB or Bluetooth keyboard/mouse to enhance navigation. The controller’s touchpad works, but external devices provide a superior browsing experience.
Will Sony Release an Official Browser App?
No official announcement exists. Sony removed the dedicated browser present on PS4, suggesting security concerns outweigh user convenience for now.
Can I Stream Videos Through the PS5 Browser?
Limited functionality exists. Basic video playback works on YouTube and some sites, but without full-screen capability and occasional performance issues.
How Do I Type URLs Without an Address Bar?
Use Google Search within the browser. Alternatively, send links through messages or use social media sites as gateways to other websites.