Is your Apple Watch acting up?
We all face those moments when our tech needs a quick refresh. Your Apple Watch is an amazing piece of technology, but like any smart device, it occasionally requires a restart to keep running smoothly.
Maybe your apps are sluggish, notifications aren’t coming through, or the screen has frozen; these are common signals that a restart might solve your problem.
In this guide, I’ll walk you through the simple steps to restart your Apple Watch, from the standard method to handling those situations when your watch isn’t responding at all.
I’ll also share when restarting makes sense and when you might need to try something else. Let’s get your watch back to working perfectly!
What to Know Before Restarting Your Apple Watch?
1. When Should You Restart?
Your Apple Watch might need a restart when you notice an unresponsive screen that doesn’t react to your taps.
It’s also helpful when apps crash, freeze, or run slowly. Consider restarting if you’re experiencing connectivity issues with Bluetooth, Wi-Fi, or cellular connections that persist despite other troubleshooting attempts.
These quick refreshes often clear temporary glitches without any data loss.
2. When Not to Restart?
Avoid restarting your Apple Watch during an active watchOS update, this could interrupt the installation process and potentially damage your system files.
Also, don’t restart while your watch is charging, as this interrupts the power flow and might affect battery optimization processes.
Step-by-Step Guide to Restarting Your Apple Watch Normally
Step 1: Press and hold the side button

Locate the side button on your Apple Watch (the flat button on the right side, not the Digital Crown).
Press and hold it firmly until you see the power options menu appear on your screen. This typically takes about 2-3 seconds of continuous pressure.
Step 2: Slide to power off

Once the menu appears, you’ll see a “Power Off” slider at the top of your screen. Use your finger to slide this button from left to right completely.
Your watch will begin its shutdown process after you complete this action.
Step 3: Wait a few seconds

After your watch turns off completely, the screen will go black. Give your device about 10-15 seconds of rest time.
This brief pause allows all systems to fully shut down and clear any temporary memory issues that might have been causing problems.
Step 4: Press and hold the side button again to turn it on

To restart your watch, press and hold the side button again until you see the Apple logo appear in the center of the screen.
Continue holding until the logo appears, then release. Your watch will complete its startup sequence and return to the watch face.
How to Force Restart Apple Watch?
1. When to Use a Force Restart?
A force restart should only be used when your Apple Watch is completely frozen and won’t respond to any touch input.
This method is appropriate when the screen is stuck, doesn’t react to taps or swipes, and the normal power-off method isn’t working.
Consider this your last resort for resolving severe system hangs before seeking technical support.
2. Force Restart Instructions
- Press and hold both the side button and the Digital Crown Place your fingers on both the side button (the flat button on the right side) and the Digital Crown (the rotating dial) simultaneously. Make sure you have a firm grip on both controls, as you’ll need to maintain pressure for several seconds.
- Hold for at least 10 secondsMaintain steady pressure on both buttons without releasing.
- Count to ten slowly or watch a clock if available. The screen will remain unresponsive during this time, which is normal during the force restart process.
- Release both when the Apple logo appears After about 10-15 seconds, the Apple logo will appear in the center of the screen.
- This indicates the force restart has been triggered successfully. At this point, you can release both buttons and allow your watch to complete its boot sequence.
3. Warning About Force Restarting
Using the force restart method too frequently can potentially stress your device’s components and operating system.
Repeated force restarts might affect system stability over time and could mask underlying software issues that require proper attention.
If you find yourself needing to force restart regularly, consider checking for watchOS updates or contacting Apple Support, as your watch might have a more serious software or hardware problem.
Troubleshooting Tips: If Restart Doesn’t Work
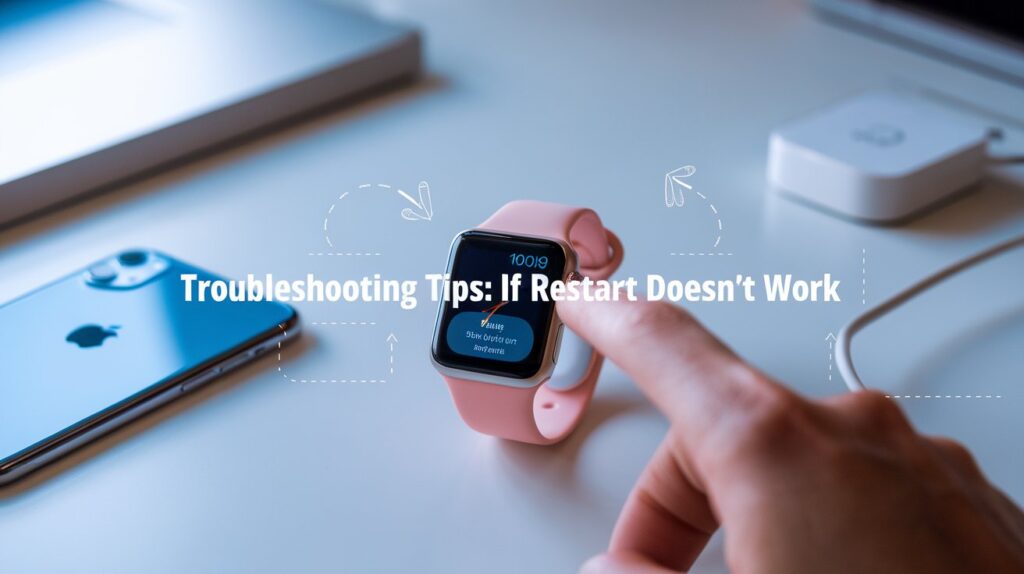
Check for watchOS Updates
- Open the Watch app on your paired iPhone
- Go to “General” then “Software Update”
- Download and install any available updates
- Updates often fix bugs causing watch performance issues
- Make sure your watch has at least 50% battery before updating
Reset Network Settings
- Open the Settings app on your Apple Watch
- Tap “General” and then “Reset.”
- Select “Reset Network Setting”
- This will clear all saved Wi-Fi networks and Bluetooth connections
- After reset, reconnect to your preferred networks
Contact Apple Support
- Visit support.apple.com for immediate assistance options
- Use the Apple Support app on your iPhone
- Call Apple’s customer service line directly
- Make an appointment at an Apple Store Genius Bar
- Have your Apple ID, watch model, and serial number ready
Restarting Specific Apple Watch Models
1. Restarting Apple Watch SE
The Apple Watch SE follows the standard restart procedure common to most Apple Watch models.
To perform a normal restart, press and hold the side button until you see the power options menu appear on screen.
When you see the options, slide the “Power Off” control from left to right, then wait about 10-15 seconds after the screen goes completely black. To turn it back on, press and hold the side button until you see the Apple logo.
For situations when your SE is frozen, the force restart method works by pressing both the side button and Digital Crown simultaneously for approximately 10 seconds until the Apple logo appears.
2. Restarting Apple Watch Series 3-9
The restart process remains largely consistent across Apple Watch Series 3 through 9, with a few minor variations.
Series 3 models feature a slightly smaller side button compared to newer versions, but the functionality is identical.
Series 4 through 6 respond very reliably to the standard restart method. With Series 7 through 9, you might notice the force restart occasionally requires holding the buttons for a second or two longer than on older models.
The interface for the power-off slider looks similar across all these generations. Older watches (Series 3-5) typically take a few extra seconds to complete the restart process compared to Series 6-9, which restart more quickly thanks to their faster processors.
Despite these small differences, the button placement remains consistent across all models, making the restart process easy to remember regardless of which version you own.
Difference Between Restarting and Resetting
|
Feature |
Restarting |
Resetting |
|
Purpose |
Refreshes system memory and clears temporary files |
Returns the watch to factory settings by erasing all data |
|
Data Impact |
Preserves all apps, settings, and personal data |
Removes all apps, settings, music, photos, and personal information |
|
Use Case |
Addresses minor glitches, frozen screens, and connectivity issues |
Solves persistent software problems or prepares a watch for a new owner |
|
Frequency |
Can be done regularly as needed |
Should be performed rarely, as a last resort |
|
Time Required |
Quick process (30-60 seconds) |
Longer process (several minutes) plus setup time |
|
Backup Needed |
No backup required |
Requires iPhone backup to restore data afterward |
|
How to Perform |
Press the side button, slide to power off |
In Settings app: General > Reset > Erase All Content and Settings |
|
When to Consider |
For temporary performance issues |
Before selling your watch, when experiencing severe software problems that persist after multiple restarts, or when the watch is extremely slow |
Voice Assistant Help: Can Siri Restart Apple Watch?
Trying Voice Commands

Siri cannot directly restart your Apple Watch through voice commands.
If you ask Siri to “restart my Apple Watch” or similar phrases, she will typically respond that she cannot perform this action.
This limitation exists by design as a safety feature to prevent accidental restarts. While Siri can open apps, send messages, and control many watch functions, system-level operations like a restart remain manual processes that require physical interaction with the device buttons.
Current Limitations of Siri on Apple Watch

Siri on Apple Watch cannot execute system commands that affect core device functionality, including restart, reset, or power options.
This restriction helps protect against accidental shutdowns during critical activities. Siri also cannot access the settings menus that would lead to the restart options.
For accessibility purposes, this means users with limited dexterity must still use the physical buttons for restart operations.
Apple may add this capability in future watchOS updates, but as of now, restarting requires manual button interaction rather than voice control.
Conclusion
Restarting your Apple Watch is a simple yet effective solution for many common issues.
Whether you’re using the standard restart method or need to perform a force restart for more stubborn problems, the process takes just seconds and often resolves performance hiccups immediately.
Remember to use the force restart option sparingly and only when necessary.
If restarting doesn’t solve your problem, don’t forget to check for watchOS updates or reset your network settings before contacting Apple Support.
The restart process works similarly across all models from Series 3 through 9 and the SE, with only minor variations in response time.
By keeping these restart techniques in your troubleshooting toolkit, you’ll be able to quickly address most Apple Watch issues and keep your device running smoothly.
Frequently Asked Questions
How do I power off the Apple Watch?
Press and hold the side button until the power menu appears, then slide the “Power Off” control to the right.
How do I unfreeze an Apple Watch?
Force restart by pressing both the side button and Digital Crown simultaneously for 10 seconds until the Apple logo appears.
How to turn off Apple Watch without the side button?
Open the Settings app, tap General, scroll to the bottom, tap Shut Down, then slide the Power Off slider.
Is your Apple Watch acting up?
We all face those moments when our tech needs a quick refresh. Your Apple Watch is an amazing piece of technology, but like any smart device, it occasionally requires a restart to keep running smoothly.
Maybe your apps are sluggish, notifications aren’t coming through, or the screen has frozen; these are common signals that a restart might solve your problem.
In this guide, I’ll walk you through the simple steps to restart your Apple Watch, from the standard method to handling those situations when your watch isn’t responding at all.
I’ll also share when restarting makes sense and when you might need to try something else. Let’s get your watch back to working perfectly!
What to Know Before Restarting Your Apple Watch?
1. When Should You Restart?
Your Apple Watch might need a restart when you notice an unresponsive screen that doesn’t react to your taps.
It’s also helpful when apps crash, freeze, or run slowly. Consider restarting if you’re experiencing connectivity issues with Bluetooth, Wi-Fi, or cellular connections that persist despite other troubleshooting attempts.
These quick refreshes often clear temporary glitches without any data loss.
2. When Not to Restart?
Avoid restarting your Apple Watch during an active watchOS update, this could interrupt the installation process and potentially damage your system files.
Also, don’t restart while your watch is charging, as this interrupts the power flow and might affect battery optimization processes.
Step-by-Step Guide to Restarting Your Apple Watch Normally
Step 1: Press and hold the side button
Locate the side button on your Apple Watch (the flat button on the right side, not the Digital Crown).
Press and hold it firmly until you see the power options menu appear on your screen. This typically takes about 2-3 seconds of continuous pressure.
Step 2: Slide to power off
Once the menu appears, you’ll see a “Power Off” slider at the top of your screen. Use your finger to slide this button from left to right completely.
Your watch will begin its shutdown process after you complete this action.
Step 3: Wait a few seconds
After your watch turns off completely, the screen will go black. Give your device about 10-15 seconds of rest time.
This brief pause allows all systems to fully shut down and clear any temporary memory issues that might have been causing problems.
Step 4: Press and hold the side button again to turn it on
To restart your watch, press and hold the side button again until you see the Apple logo appear in the center of the screen.
Continue holding until the logo appears, then release. Your watch will complete its startup sequence and return to the watch face.
How to Force Restart Apple Watch?
1. When to Use a Force Restart?
A force restart should only be used when your Apple Watch is completely frozen and won’t respond to any touch input.
This method is appropriate when the screen is stuck, doesn’t react to taps or swipes, and the normal power-off method isn’t working.
Consider this your last resort for resolving severe system hangs before seeking technical support.
2. Force Restart Instructions
- Press and hold both the side button and the Digital Crown Place your fingers on both the side button (the flat button on the right side) and the Digital Crown (the rotating dial) simultaneously. Make sure you have a firm grip on both controls, as you’ll need to maintain pressure for several seconds.
- Hold for at least 10 secondsMaintain steady pressure on both buttons without releasing.
- Count to ten slowly or watch a clock if available. The screen will remain unresponsive during this time, which is normal during the force restart process.
- Release both when the Apple logo appears After about 10-15 seconds, the Apple logo will appear in the center of the screen.
- This indicates the force restart has been triggered successfully. At this point, you can release both buttons and allow your watch to complete its boot sequence.
3. Warning About Force Restarting
Using the force restart method too frequently can potentially stress your device’s components and operating system.
Repeated force restarts might affect system stability over time and could mask underlying software issues that require proper attention.
If you find yourself needing to force restart regularly, consider checking for watchOS updates or contacting Apple Support, as your watch might have a more serious software or hardware problem.
Troubleshooting Tips: If Restart Doesn’t Work
Check for watchOS Updates
- Open the Watch app on your paired iPhone
- Go to “General” then “Software Update”
- Download and install any available updates
- Updates often fix bugs causing watch performance issues
- Make sure your watch has at least 50% battery before updating
Reset Network Settings
- Open the Settings app on your Apple Watch
- Tap “General” and then “Reset.”
- Select “Reset Network Setting”
- This will clear all saved Wi-Fi networks and Bluetooth connections
- After reset, reconnect to your preferred networks
Contact Apple Support
- Visit support.apple.com for immediate assistance options
- Use the Apple Support app on your iPhone
- Call Apple’s customer service line directly
- Make an appointment at an Apple Store Genius Bar
- Have your Apple ID, watch model, and serial number ready
Restarting Specific Apple Watch Models
1. Restarting Apple Watch SE
The Apple Watch SE follows the standard restart procedure common to most Apple Watch models.
To perform a normal restart, press and hold the side button until you see the power options menu appear on screen.
When you see the options, slide the “Power Off” control from left to right, then wait about 10-15 seconds after the screen goes completely black. To turn it back on, press and hold the side button until you see the Apple logo.
For situations when your SE is frozen, the force restart method works by pressing both the side button and Digital Crown simultaneously for approximately 10 seconds until the Apple logo appears.
2. Restarting Apple Watch Series 3-9
The restart process remains largely consistent across Apple Watch Series 3 through 9, with a few minor variations.
Series 3 models feature a slightly smaller side button compared to newer versions, but the functionality is identical.
Series 4 through 6 respond very reliably to the standard restart method. With Series 7 through 9, you might notice the force restart occasionally requires holding the buttons for a second or two longer than on older models.
The interface for the power-off slider looks similar across all these generations. Older watches (Series 3-5) typically take a few extra seconds to complete the restart process compared to Series 6-9, which restart more quickly thanks to their faster processors.
Despite these small differences, the button placement remains consistent across all models, making the restart process easy to remember regardless of which version you own.
Difference Between Restarting and Resetting
|
Feature |
Restarting |
Resetting |
|
Purpose |
Refreshes system memory and clears temporary files |
Returns the watch to factory settings by erasing all data |
|
Data Impact |
Preserves all apps, settings, and personal data |
Removes all apps, settings, music, photos, and personal information |
|
Use Case |
Addresses minor glitches, frozen screens, and connectivity issues |
Solves persistent software problems or prepares a watch for a new owner |
|
Frequency |
Can be done regularly as needed |
Should be performed rarely, as a last resort |
|
Time Required |
Quick process (30-60 seconds) |
Longer process (several minutes) plus setup time |
|
Backup Needed |
No backup required |
Requires iPhone backup to restore data afterward |
|
How to Perform |
Press the side button, slide to power off |
In Settings app: General > Reset > Erase All Content and Settings |
|
When to Consider |
For temporary performance issues |
Before selling your watch, when experiencing severe software problems that persist after multiple restarts, or when the watch is extremely slow |
Voice Assistant Help: Can Siri Restart Apple Watch?
Trying Voice Commands
Siri cannot directly restart your Apple Watch through voice commands.
If you ask Siri to “restart my Apple Watch” or similar phrases, she will typically respond that she cannot perform this action.
This limitation exists by design as a safety feature to prevent accidental restarts. While Siri can open apps, send messages, and control many watch functions, system-level operations like a restart remain manual processes that require physical interaction with the device buttons.
Current Limitations of Siri on Apple Watch
Siri on Apple Watch cannot execute system commands that affect core device functionality, including restart, reset, or power options.
This restriction helps protect against accidental shutdowns during critical activities. Siri also cannot access the settings menus that would lead to the restart options.
For accessibility purposes, this means users with limited dexterity must still use the physical buttons for restart operations.
Apple may add this capability in future watchOS updates, but as of now, restarting requires manual button interaction rather than voice control.
Conclusion
Restarting your Apple Watch is a simple yet effective solution for many common issues.
Whether you’re using the standard restart method or need to perform a force restart for more stubborn problems, the process takes just seconds and often resolves performance hiccups immediately.
Remember to use the force restart option sparingly and only when necessary.
If restarting doesn’t solve your problem, don’t forget to check for watchOS updates or reset your network settings before contacting Apple Support.
The restart process works similarly across all models from Series 3 through 9 and the SE, with only minor variations in response time.
By keeping these restart techniques in your troubleshooting toolkit, you’ll be able to quickly address most Apple Watch issues and keep your device running smoothly.
Frequently Asked Questions
How do I power off the Apple Watch?
Press and hold the side button until the power menu appears, then slide the “Power Off” control to the right.
How do I unfreeze an Apple Watch?
Force restart by pressing both the side button and Digital Crown simultaneously for 10 seconds until the Apple logo appears.
How to turn off Apple Watch without the side button?
Open the Settings app, tap General, scroll to the bottom, tap Shut Down, then slide the Power Off slider.







