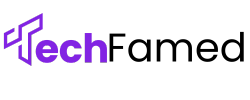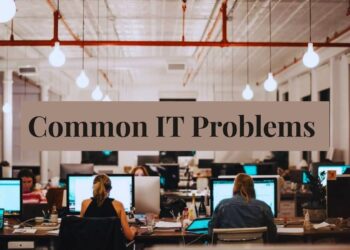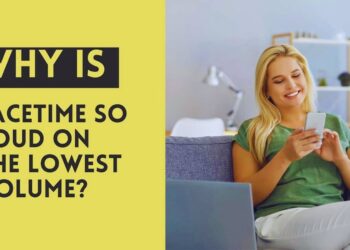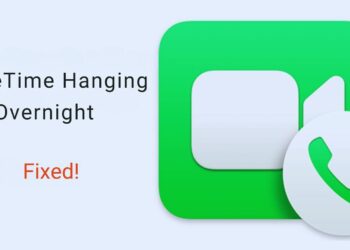We’ve all been there, staring at that spinning circle as your computer takes what feels like an eternity to restart. It’s frustrating, time-consuming, and can seriously impact your productivity.
What should be a quick process turns into a waiting game that tests your patience. But why does this happen?
Is it normal for your system to crawl through a restart, or is something wrong?
In this guide, we’ll examine what’s going on during those long restarts, identify the common culprits behind the delays, and show you practical solutions to get your computer running smoothly again.
What Happens During a Restart?
Understanding the Restart Process
When you click that restart button, your computer starts a complex sequence of operations. First, it signals all open applications to save their data and close.
Then it shuts down background processes, those invisible programs running services you might not even know about.
Your system also flushes its memory, clearing out temporary data that’s been building up during use.
For many systems, the restart time is when pending updates get applied. Your computer might be installing security patches, system improvements, or application updates that were downloaded earlier but need a restart to complete.
Why It Matters?
A proper restart is crucial for your computer’s health. It clears the RAM completely, which helps maintain optimal performance.
When your system restarts cleanly, it removes memory leaks, refreshes system resources, and ensures everything starts from a clean slate.
This process helps prevent crashes, reduces errors, and can even extend your computer’s lifespan by allowing it to periodically reset and organize itself properly.
Common Reasons Your Computer Takes Forever to Restart
1. Too Many Startup Programs
When your computer boots up, it loads various programs automatically. The more programs set to start with your system, the longer your restart takes.
These applications consume processing power and memory as they initialize, creating a bottleneck.
Checking and managing them: In Windows, open Task Manager and click the Startup tab to see and disable unnecessary programs. For macOS, go to System Preferences > Users & Groups > Login Items to manage startup applications.
2. Pending Windows or macOS Updates
Large operating system updates often require significant time to install during a restart. Your computer might be quietly applying critical patches in the background.
How to verify update status: Check for pending updates in Windows Settings > Update & Security or macOS System Preferences > Software Update. If updates are waiting, you can schedule them for a convenient time.
3. Background Processes and Services
Some applications run persistent background services that resist shutting down quickly, forcing your system to wait before completing a restart.
Tools to monitor system activity: Use Windows Task Manager or macOS Activity Monitor to identify resource-intensive processes. Look for programs using high CPU, disk, or memory percentages during shutdown or startup.
4. Hardware Limitations
Older hardware simply takes longer to process restart operations.
Slow HDD vs SSD: Traditional hard drives (HDDs) are significantly slower than solid-state drives (SSDs). An SSD can reduce restart times by 50-80% compared to an HDD.
Insufficient RAM or CPU power: Limited memory or processing power creates bottlenecks during the complex restart process.
5. Corrupted System Files
When essential system files become damaged, your computer struggles to complete the restart sequence properly.
Signs and symptoms: Beyond slow restarts, you might notice error messages, application crashes, or other unusual behavior.
When to Seek Professional Help?
Signs It’s More Than Just a Slow Restart
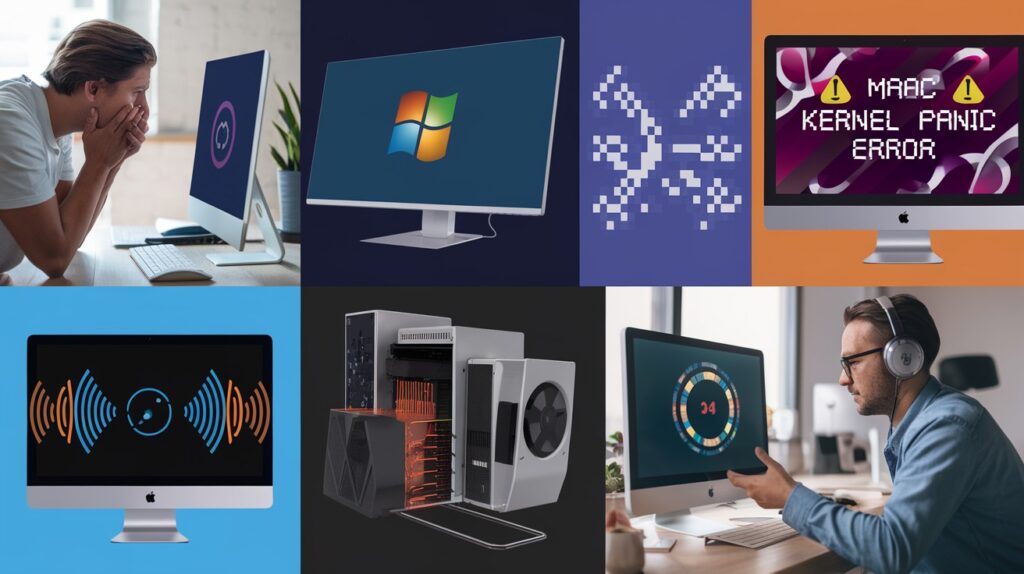
While many restart issues can be fixed with simple troubleshooting, certain symptoms indicate deeper problems requiring expert attention:
System freezing during restart: If your computer consistently stops responding during shutdown or startup, this suggests serious software conflicts or hardware issues.
Blue screens or error messages: When you see blue screens of death (BSOD) in Windows or kernel panic screens on Mac, your system is experiencing critical failures that need professional diagnosis.
Unusual hardware noises: Clicking, grinding, or excessive fan noise during restart can signal failing hardware components like hard drives or cooling systems.
Repeated boot loops: If your computer continuously restarts without fully loading the operating system, this indicates fundamental system instability.
Persistent issues after troubleshooting: When you’ve tried all the standard fixes and your restart problems continue, it’s time for a professional assessment.
Choosing the Right Tech Support Option
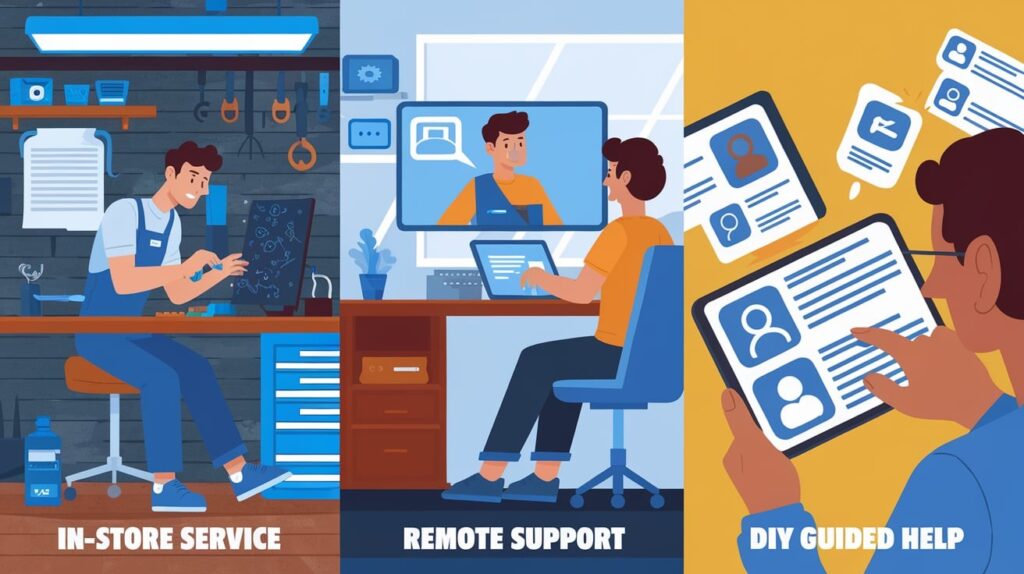
In-store service: Best for hardware issues, physical damage, or when you need components replaced. Local computer shops or manufacturer service centers can physically examine your device and make repairs.
Remote support: Ideal for software problems, configuration issues, or when you can’t easily transport your computer. Many services offer secure remote access to diagnose and fix issues without leaving home.
DIY with guided help: For intermediate users comfortable following technical instructions, manufacturer support websites often provide detailed troubleshooting guides and forums where experts can walk you through complex fixes step-by-step.
Consider your warranty status, budget, and time constraints when choosing support options.
For business computers or mission-critical systems, prioritize certified professionals familiar with your specific hardware and software configuration.
Conclusion
Let’s face it, a slow-restarting computer is more than just an annoyance; it’s a real productivity drain. The good news?
Most restart issues have straightforward solutions you can handle yourself. Start with the basics: clean up startup programs, update your system, and scan for malware.
If that doesn’t work, look deeper into hardware limitations or consider upgrading components like switching to an SSD. Remember that regular maintenance goes a long way in preventing these problems from returning.
But don’t hesitate to call in the pros when you’re facing persistent issues or worrying symptoms like blue screens or strange noises. Your time is valuable; sometimes the most efficient solution is asking for help from someone who fixes these problems every day.
Frequently Asked Questions
How often should I restart my computer?
Restart weekly to clear memory and apply updates. Daily restarts aren’t necessary, but they help maintain optimal performance.
Is it normal for updates to take hours?
No. Most updates are complete within 30 minutes. Longer times indicate potential problems requiring investigation.
Will adding more RAM fix my slow restart?
It may help if memory shortage is your issue, but an SSD upgrade typically delivers more dramatic restart improvements.