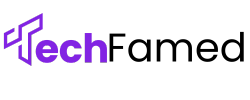That blue screen with the error message can stop your day cold. It appears without warning, forcing your computer to shut down and restart. Many people panic when they see this screen.
In this article, we’ll explain what causes this common Windows error, simple fixes you can try at home, and when you need professional help.
We’ve fixed hundreds of these issues for our clients. Our step-by-step guide works for most cases, from basic to complex problems.
This error happens to everyone, from beginners to tech experts. We wrote this guide specifically for people searching for quick, reliable solutions to get their computers working again.
Let’s fix your computer together, with clear instructions anyone can follow.
What Is the “Your Device Ran Into a Problem” Error?
The blue screen error appears when Windows can’t recover from a serious problem. Your screen turns completely blue with a sad face emoji and the message “Your device ran into a problem and needs to restart.”
Common error codes include MEMORY_MANAGEMENT, CRITICAL_PROCESS_DIED, and SYSTEM_SERVICE_EXCEPTION. Each code point points to a specific issue.
When this happens, Windows creates a “crash dump” file on your hard drive. This file contains crucial information about what went wrong, which helps with troubleshooting later.
I’ve seen these on all types of Windows computers, sometimes as one-time events, other times as recurring problems that need fixing.
Common Causes of This Specific Error
Hardware-Related Causes
Bad RAM is often the culprit. When your memory sticks start to fail, they can’t store data properly. This makes your computer crash with a blue screen. I’ve fixed many computers where simply replacing the RAM solved the problem.
Your storage devices can also trigger this error. Hard drives and SSDs wear out over time. They develop bad sectors or connection problems that Windows can’t handle.
Heat is another common issue. Your computer parts work harder when they get too hot. If your fans are dusty or broken, your system might shut down to protect itself. I’ve seen computers restart immediately after cleaning out dust from vents and fans.
Sometimes the parts in your computer don’t work well together. You might see this error after installing new hardware that conflicts with existing components.
Software-Related Causes
Drivers act as translators between Windows and your hardware. When they’re outdated or wrong, they cause crashes. Graphics card drivers are especially known for this problem.
Windows Updates can sometimes go wrong. A failed update might leave your system in an unstable state. This is particularly common after major system upgrades.
System files can become corrupt. When key Windows files get damaged, your computer can’t run properly.
Did you install new software recently? Programs that change how Windows works can conflict with the system.
Malware is a serious concern. Viruses and other harmful programs can damage important files and cause blue screens. I’ve rescued many computers where removing malware fixed these errors.
Immediate Actions When Facing This Error
When you see the blue screen, stay calm. Let your computer finish restarting on its own. Forcing a shutdown by holding the power button might make things worse. I always tell my clients to be patient during this process.
Write down any error codes you see. These codes are important clues. They help identify the exact problem. Keep a notepad handy to jot them down before they disappear.
After your computer restarts, you might need to enter Safe Mode. Here’s how:
- Press and hold the Shift key while clicking Restart
- Choose Troubleshoot from the menu
- Select Advanced options
- Click on Startup Settings
- Press F4 when the options appear
Safe Mode loads only the basic parts of Windows. This helps you fix problems without extra programs getting in the way.
Did your computer restart several times in a row? Windows might show you the Automatic Repair screen. This built-in tool can fix many common problems. I’ve seen it work wonders for my clients.
For serious cases, use System Restore. This returns your computer to a time when it worked correctly. You won’t lose your files, but programs installed after the restore point will need to be reinstalled.
Remember to check if your computer feels hot. Sometimes, simply letting an overheated system cool down solves the problem.
Effective Troubleshooting Methods
Basic System Checks
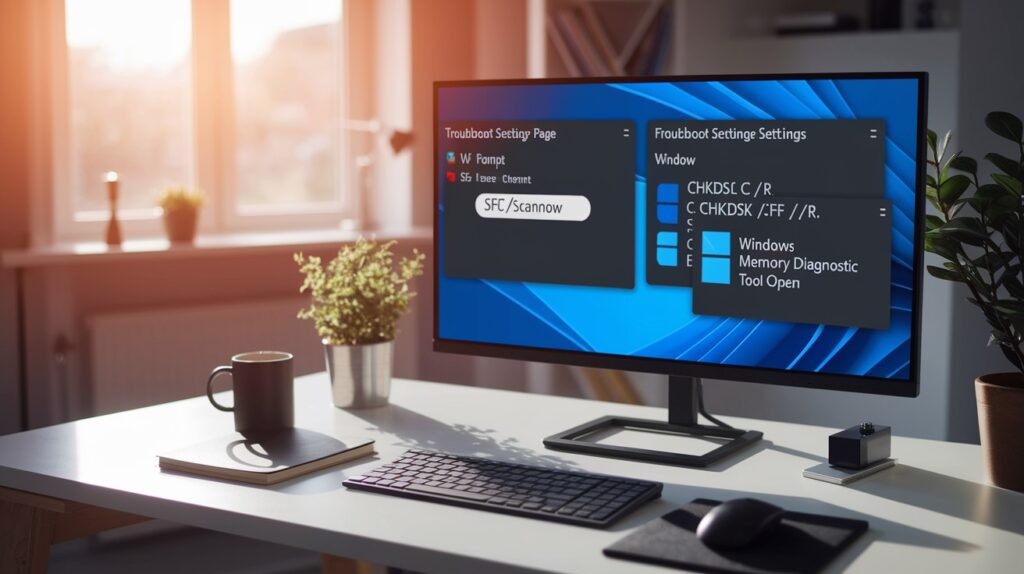
Start with Windows’ built-in troubleshooters. These tools can find and fix many common problems. I use them as my first step when helping clients. Go to Settings > Update & Security > Troubleshoot to find them.
The System File Checker (SFC) is a powerful tool. It finds and repairs damaged Windows files. Open Command Prompt as administrator and type: sfc /scannow
Check your memory next. Bad RAM often causes blue screens. Press Windows key + R, type mdsched.exe, and press Enter. This runs the Windows Memory Diagnostic tool.
Has anything changed on your computer recently? New programs or hardware can cause conflicts. Think about what you installed just before the problems started.
Run a disk check to find hard drive problems. Open Command Prompt as administrator and type: chkdsk C: /f /r
Driver and Software Solutions

Outdated drivers are often the problem. Update them through Device Manager. Right-click Start > Device Manager, then right-click on devices and select “Update driver.”
Sometimes newer drivers cause issues. In this case, roll back to the previous version. I’ve fixed many computers this way. In Device Manager, right-click the device, select Properties, go to the Driver tab, and click “Roll Back Driver.”
Remove programs that might be causing trouble. Go to Settings > Apps > Apps & features. Uninstall any software you added before the blue screens started.
Keep Windows updated. Many blue screen errors get fixed through patches. Go to Settings > Update & Security > Windows Update.
Run a full scan for viruses. Malware can damage system files and cause crashes.
Advanced Recovery Options
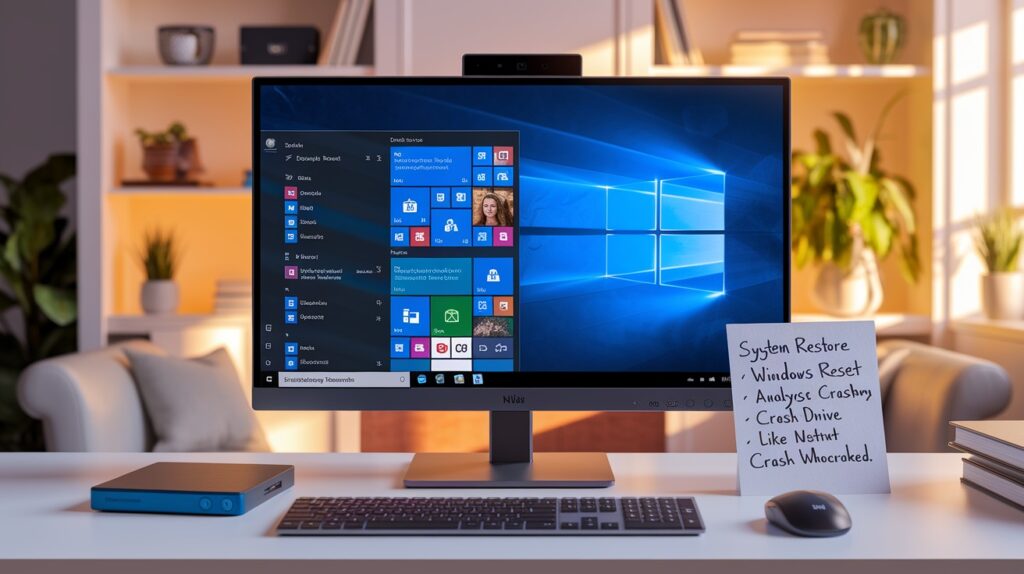
System Restore can be a lifesaver. It takes your computer back to a time when everything worked right. Type “system restore” in the search box to find it.
For serious problems, try Windows Reset. This keeps your files but reinstalls Windows. Go to Settings > Update & Security > Recovery > Reset this PC.
Want to analyze what caused the crash? Look at memory dump files. They’re in C:\Windows\Minidump. Special programs like WhoCrashed or BlueScreenView make them easier to understand.
As a last resort, you might need a clean installation. Back up your files first! I always help my clients save their important data before taking this step.
Is your computer still under warranty? Contact the manufacturer for support before trying major repairs yourself.
Preventing Future Occurrences
Keep Windows updated at all times.
- Set Windows to update automatically through Settings > Update & Security
- Updates fix bugs that cause blue screens
- I check for updates weekly on my computers
Update your drivers regularly.
- Outdated drivers commonly cause system crashes.
- Check manufacturer websites for the latest versions
- Focus on graphics, sound, and network drivers
Monitor your computer’s temperature.
- Overheating leads to sudden shutdowns and blue screens
- Clean dust from vents and fans every few months
- I use compressed air for this task
Create system restore points.
- Make restore points before installing new software or hardware
- Type “create a restore point” in the search box
- This gives you a safety net if something goes wrong
Protect against malware.
- Install a reliable antivirus program
- Scan your computer weekly
- Malware can damage system files and cause crashes
Be selective about new software.
- Research programs before installing them
- Some applications conflict with Windows
- Remove programs you no longer use
Back up your important files.
- Use external hard drives or cloud storage
- This protects your data if Windows needs reinstalled
- I back up my files monthly
Check your hard drive health.
- Programs like CrystalDiskInfo alert you before a drive failure
- Look for warning signs like unusual noises
- I check mine monthly
Shut down properly.
- Always use the Start menu to shut down or restart
- Avoid holding the power button
- Improper shutdowns can corrupt files
Consider hardware upgrades.
- Add more RAM if you run many programs at once
- Having enough memory prevents crashes
- I recommend at least 8GB for modern computers
When to Seek Professional Help?
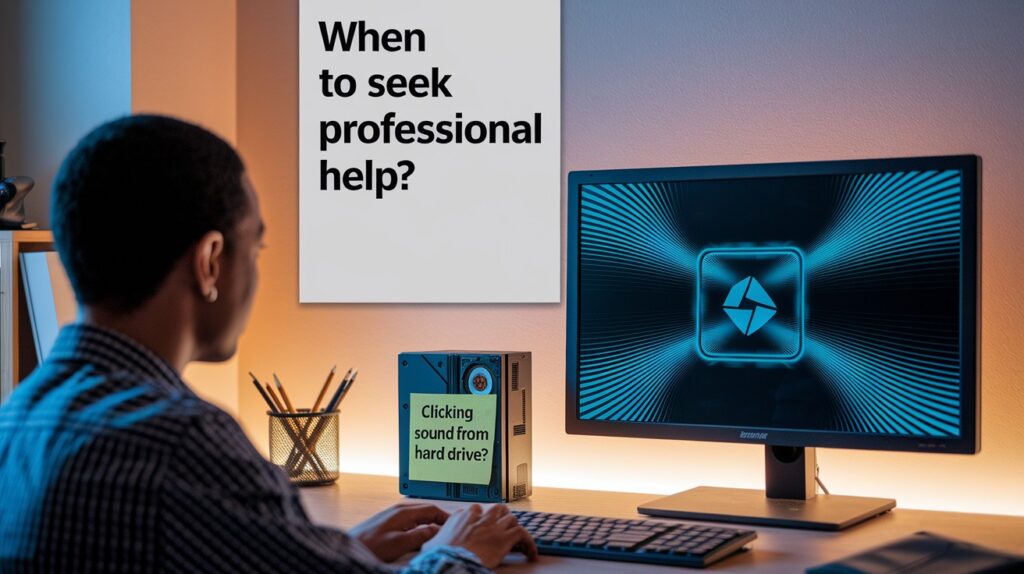
Some computer problems need expert hands. I’ve worked with many clients who tried to fix issues themselves but eventually needed professional help.
Call a tech professional if:
- Blue screens keep appearing after you’ve tried the fixes in this guide
- Your computer won’t start at all or gets stuck in a restart loop
- You hear strange clicking or grinding noises from your hard drive
- The screen shows distorted colors or strange patterns
- Your computer shuts down randomly, even when it’s not hot
Data recovery requires special skills. If you can’t access important files after crashes, don’t try complex recovery yourself. You might make things worse. I’ve seen many cases where amateur attempts at data recovery led to permanent loss.
Some hardware problems look like software issues. If your computer works fine for a while but crashes during demanding tasks like gaming or video editing, you might have failing hardware that needs replacement.
When to act quickly: Don’t wait if your hard drive makes unusual noises. This often means it’s about to fail. Back up your data immediately and get professional help.
Most computer repair shops offer free diagnosis. I recommend getting an estimate before agreeing to repairs. Sometimes replacing an older computer is more cost-effective than fixing it.
Remember: Good technicians explain the problem in terms you can understand. If someone can’t tell you what’s wrong, find another professional.
Conclusion
Blue screen errors can be fixed with the right approach. By following the steps in this guide, you can solve most “Your device ran into a problem” messages on your own. Start with simple fixes like restarting in Safe Mode and checking for updates. Move to more advanced solutions if needed.
Keep your system maintained to prevent future crashes. Regular updates, clean hardware, and careful software choices make a big difference.
When basic troubleshooting doesn’t work, don’t hesitate to ask for professional help. Some problems need expert skills and tools.
With patience and these methods, you can get your computer running smoothly again.
Frequently Asked Questions
Can data loss occur when this error appears?
Yes, unsaved data is typically lost when this error occurs. Regular backups and enabling AutoSave features in applications can minimize loss.
How long should I wait before force-restarting my device?
Wait 10-15 minutes. If the system doesn’t restart automatically, hold the power button for 10 seconds to force a shutdown.
Does this error indicate my computer is permanently damaged?
Not necessarily. Most cases result from temporary software issues or minor hardware problems that can be resolved through proper troubleshooting.
Why does this error keep recurring after restarts?
Recurring errors typically indicate persistent driver conflicts, hardware failures, or corrupted system files that weren’t fixed by simple restarts.
Can Windows updates cause this error to appear?
Yes, incompatible or interrupted Windows updates can trigger this error. Using Safe Mode and System Restore can often resolve update-related failures.