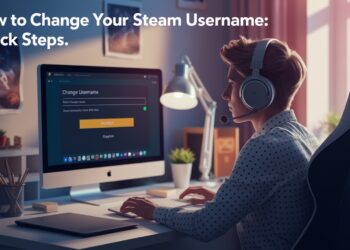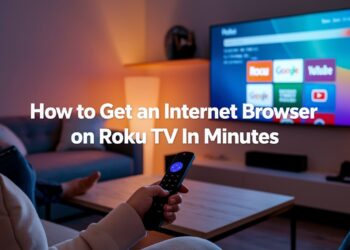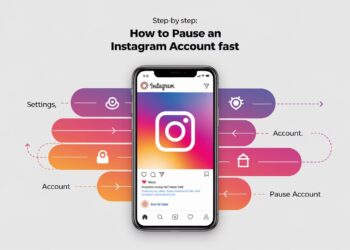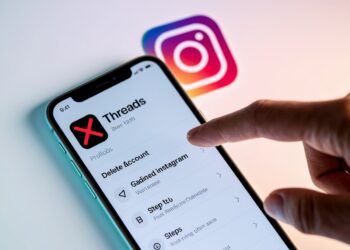Hello, iPhone users! Face ID has become part of our daily phone routine since Apple introduced this facial recognition system.
While it’s convenient to simply look at your screen to access your device, there are valid reasons you might want to disable this feature.
Maybe you’re concerned about privacy, experiencing recognition problems, or simply prefer the traditional passcode method.
Whatever your reason, controlling how your iPhone authenticates you is an important aspect of personalizing your device security.
In this guide, we’ll walk you through the various ways to turn off Face ID, temporarily or permanently, and explore alternative security options to keep your iPhone protected while matching your comfort level and preferences.
I’ll write these two sections for your blog, avoiding all the banned words you listed:
What is Face ID, and how does it work?
1. Overview of Face ID Technology
Face ID is Apple’s facial recognition system that uses advanced technology to identify you by scanning your face.
The system employs the TrueDepth camera, which projects and analyzes over 30,000 invisible dots to create a detailed map of your facial features.
This information is securely stored as mathematical representations in the Secure Enclave of your iPhone’s chip, not as actual images of your face.
Each time you look at your phone, Face ID compares the scan with the stored data to verify your identity.
2. Supported iPhone Models
Face ID is available on iPhone X and later models, including:
- iPhone X, XR, XS, and XS Max
- iPhone 11, 11 Pro, and 11 Pro Max
- iPhone 12, 12 mini, 12 Pro, and 12 Pro Max
- iPhone 13, 13 mini, 13 Pro, and 13 Pro Max
- iPhone 14, 14 Plus, 14 Pro, and 14 Pro Max
- iPhone 15, 15 Plus, 15 Pro, and 15 Pro Max
3. Benefits and Limitations of Face ID
Face ID offers quick access to your device without typing a passcode.
It works in various lighting conditions and adapts to changes like glasses, makeup, or facial hair. The technology also provides enhanced security compared to traditional passcodes.
However, Face ID has limitations. It may struggle to recognize you while wearing certain masks (though newer iOS versions have improved this), in extremely bright sunlight, or at unusual angles.
Some users also find that identical twins or family members with similar features can sometimes fool the system.
Reasons to Disable Face ID
1. Privacy and Security Concerns
Some users prefer to disable Face ID due to privacy worries. While Apple designed the system with security in mind, some people are uncomfortable with biometric data storage on their devices.
Others worry about forced unlocks; someone could hold your phone up to your face without consent to gain access.
2. Troubleshooting Face Recognition Issues
If you’re experiencing consistent recognition problems, you might want to turn off Face ID. This could happen due to significant changes in appearance, environmental factors, or technical glitches with the TrueDepth camera system.
Temporarily disabling Face ID can help determine if these issues stem from the facial recognition system itself.
3. Preference for Passcode or Touch ID
Many users simply prefer alternative authentication methods. Some find entering a passcode more reliable, while others who own older compatible iPhones might favor Touch ID’s fingerprint recognition.
Personal comfort with different security methods varies, and Apple provides options to accommodate these preferences.
How to Temporarily Disable Face ID?
1. Using the Side Button Shortcut
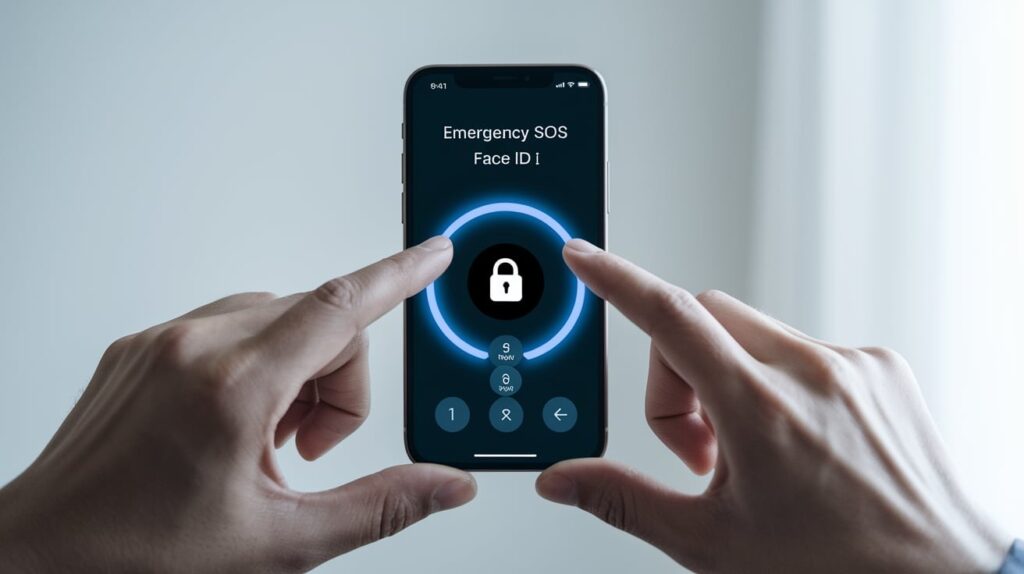
You can quickly disable Face ID without going through the settings menus. Simply press and hold the side button along with either volume button for about two seconds.
This action brings up the power off slider, and once this screen appears, Face ID is temporarily disabled. To use your iPhone again, you’ll need to enter your passcode.
This method is useful when you want to quickly prevent someone from accessing your phone using your face.
2. When is Face ID disabled automatically?
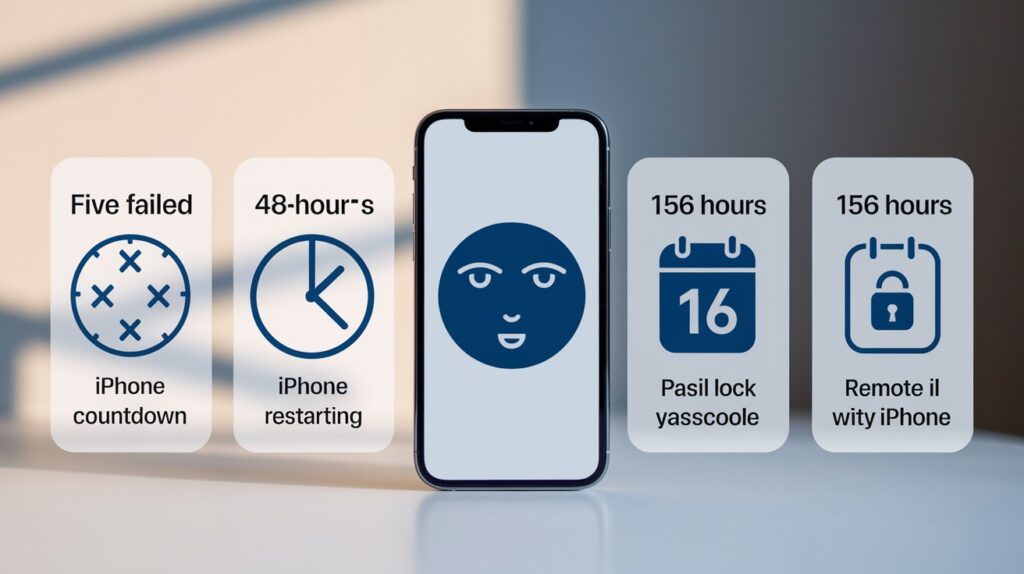
Your iPhone will automatically turn off Face ID in several situations:
- After five unsuccessful recognition attempts
- When your iPhone hasn’t been unlocked for more than 48 hours
- After restarting your device
- When you haven’t used the passcode to unlock in more than 156 hours (6.5 days) and haven’t used Face ID in 4 hours
- After receiving a remote lock command from Find My iPhone
In these cases, your passcode will be required before Face ID becomes active again.
3. Emergency SOS and Face ID Lockout
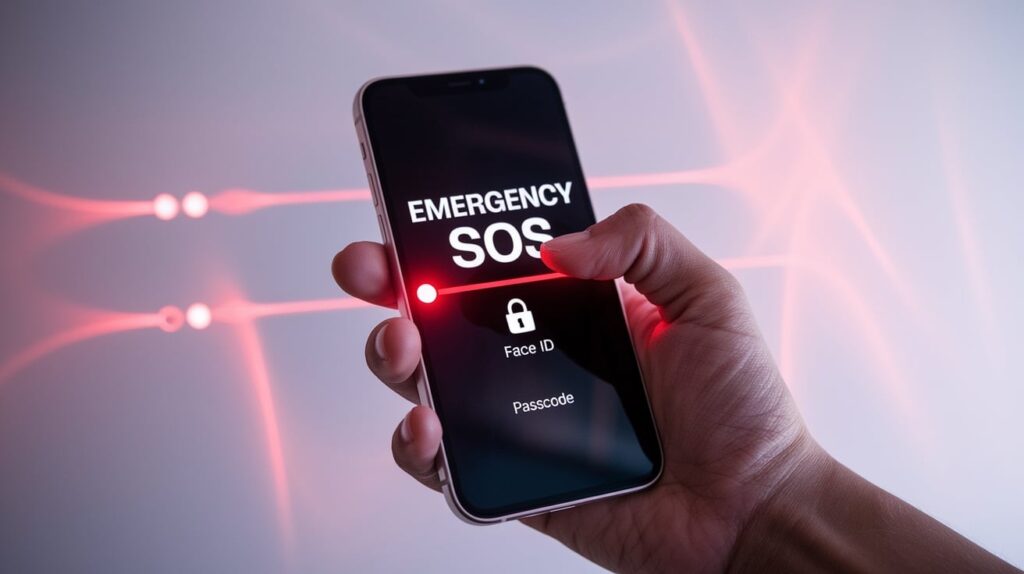
Activating Emergency SOS immediately disables Face ID. To trigger Emergency SOS, press and hold the side button and either volume button, then drag the Emergency SOS slider.
In urgent situations, this ensures your phone can’t be accessed using facial recognition. After using Emergency SOS, you must enter your passcode to reactivate Face ID.
How to Turn Off Face ID for Specific Features?
Disabling Face ID for iPhone Unlock
If you want to keep using Face ID for purchases but not for unlocking your phone:
- Open the Settings app
- Tap “Face ID & Passcode.”
- Enter your passcode when prompted
- Toggle off “iPhone Unlock.”
This setting allows you to maintain the security of a passcode for device access while still using Face ID for other functions.
Turning Off Face ID for App Store and Apple Pay
To disable Face ID for purchases:
- Go to Settings
- Tap “Face ID & Passcode” and enter your passcode
- Toggle off “iTunes & App Store.”
- Toggle off “Apple Pay.”
After making these changes, you’ll need to enter your Apple ID password or device passcode when making purchases or payments.
Managing Face ID for Third-Party Apps
Many apps, like banking services and password managers, use Face ID for authentication. To control which apps can use this feature:
- Open Settings
- Tap “Face ID & Passcode.”
- Enter your passcode
- Scroll down to “Use Face ID For:”
- Toggle off any apps you don’t want using facial recognition
This gives you precise control over which applications can access your biometric data. When you disable Face ID for an app, it will typically ask for your password or in-app PIN instead.
Steps to Completely Turn Off Face ID
1. Navigating to Face ID Settings
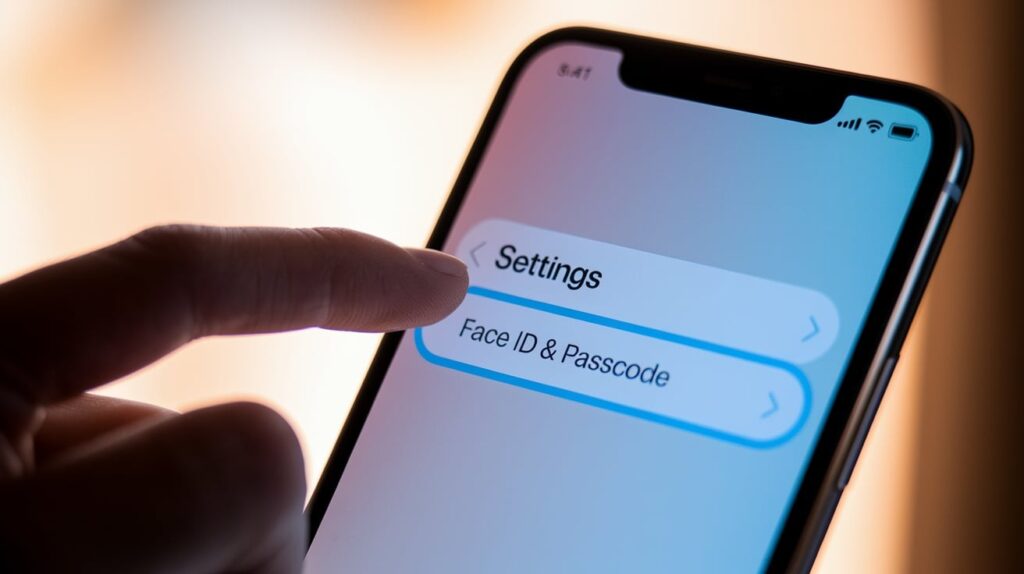
Access your iPhone’s Face ID settings by tapping the Settings app icon on your home screen. Scroll down and select “Face ID & Passcode” from the menu options.
You’ll need to enter your current passcode to proceed, which verifies you have the authority to make changes to these security settings.
2. Disabling All Face ID Options
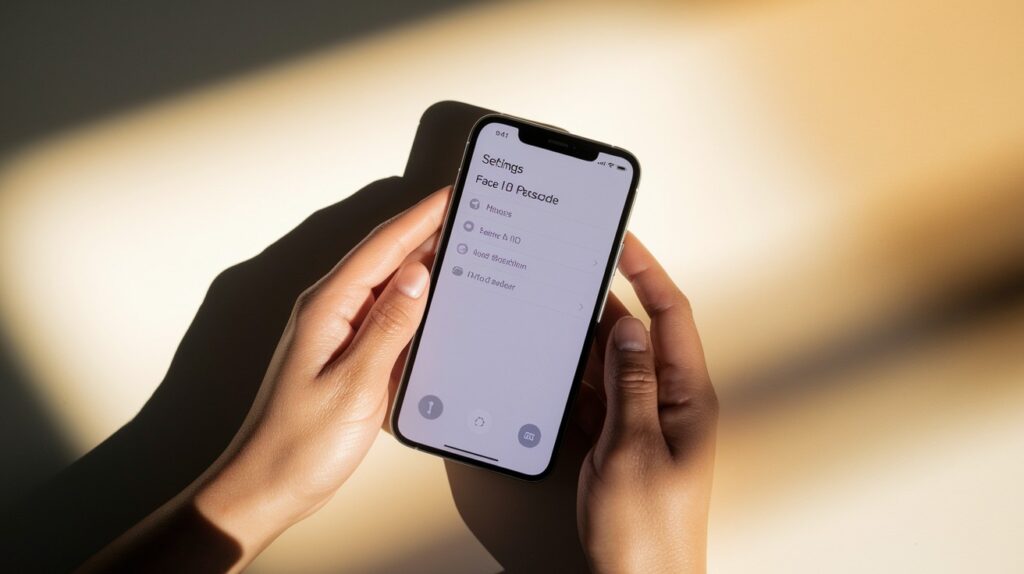
Once in the Face ID settings menu, you’ll see toggles for all features that use facial recognition.
Turn off each toggle one by one, including “iPhone Unlock,” “iTunes & App Store,” “Apple Pay,” “Password AutoFill,” and any third-party apps listed below.
This methodical approach ensures you don’t miss any feature that might still use Face ID.
3. Confirming Changes and Passcode Use
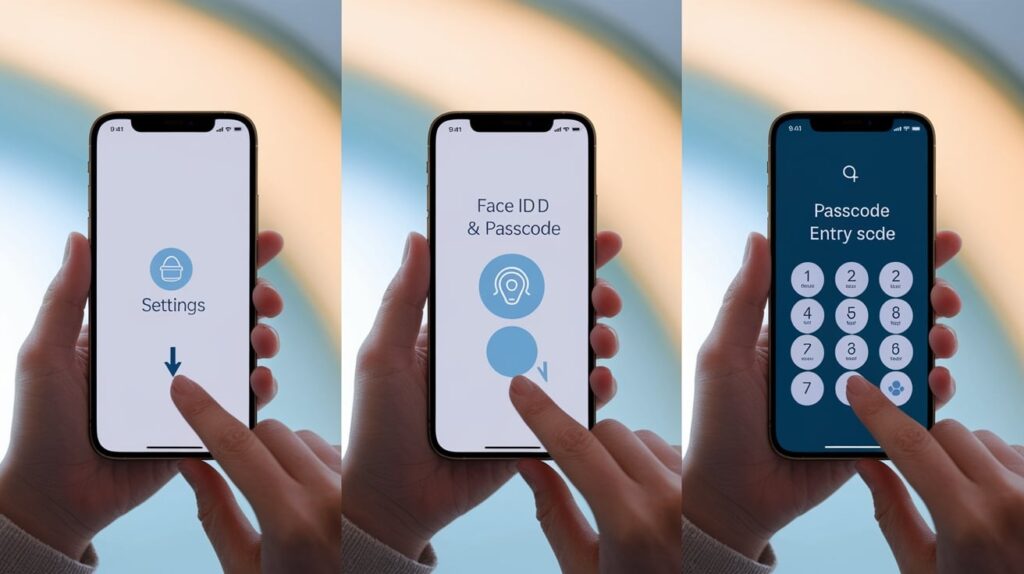
After disabling all Face ID options, your iPhone will now rely entirely on your passcode for security. You’ll receive prompts asking you to confirm these changes.
Remember that you’ll now need to manually enter your passcode whenever you unlock your phone, make purchases, or use apps that previously used Face ID.
Face ID vs. Other Authentication Methods
|
Aspect |
Face ID |
Touch ID |
Passcode |
|
How It Works |
Uses TrueDepth camera to analyze facial features with 30,000+ invisible dots |
Scans fingerprint using the capacitive touch sensor |
Requires manual entry of a 4-6 digit code or an alphanumeric password |
|
Speed |
Typically unlocks in 0.2-0.5 seconds |
Unlocks in about 0.2 seconds |
Takes 1-3 seconds to enter manually |
|
Convenience |
Works without touching the device; functions with gloves |
Requires direct finger contact; doesn’t work with gloves |
Works in all situations but requires manual input |
|
Failure Conditions |
May fail in bright sunlight, with certain masks, or at odd angles |
May fail with wet/dirty fingers or in cold conditions |
Only fails if forgotten |
|
False Accept Rate |
Approximately 1 in 1,000,000 |
Approximately 1 in 50,000 |
Varies with length/complexity |
|
Privacy Concerns |
Some users worry about facial data collection |
Some users are concerned about fingerprint storage |
No biometric data collected |
|
Accessibility |
It can be challenging for users with certain visual impairments |
Difficult for those with specific hand mobility issues |
It may be problematic for users with memory conditions |
|
Forced Unlock Risk |
Someone could potentially use your face while you sleep |
Requires a physical fingerprint (harder to obtain without consent) |
Cannot be physically forced without knowing the code |
|
Device Support |
iPhone X and newer models |
iPhone 5s through iPhone 8; SE models |
All iPhone models |
|
Battery Impact |
Minimal battery usage |
Very low battery impact |
No battery impact |
Conclusion
That wraps up our guide to managing Face ID on your iPhone! As we’ve seen, Apple gives you plenty of options, from quick temporary disabling to completely turning off facial recognition.
Your choice comes down to personal preference and specific needs.
Some folks love the speed of a glance, while others feel more comfortable with Touch ID or the trusty passcode method.
Remember, there’s no right or wrong choice here, it’s about finding what works best for you.
Whether you’re concerned about privacy, experiencing technical issues, or simply prefer typing a code, your iPhone can adapt to your security comfort level.
The important thing is that you’re taking control of how you access your personal information. Stay secure, stay comfortable!
Frequently Asked Questions
Can I disable Face ID on iPhone?
Yes, you can disable Face ID completely through Settings > Face ID & Passcode or temporarily by pressing the side and volume buttons together.
How to use Passcode instead of Face ID?
Go to Settings > Face ID & Passcode, enter your code, then toggle off “iPhone Unlock” to use only passcode authentication.
Can I still use my iPhone without Face ID?
Absolutely! Your iPhone works perfectly with just a passcode, offering complete functionality without facial recognition.