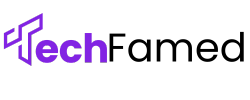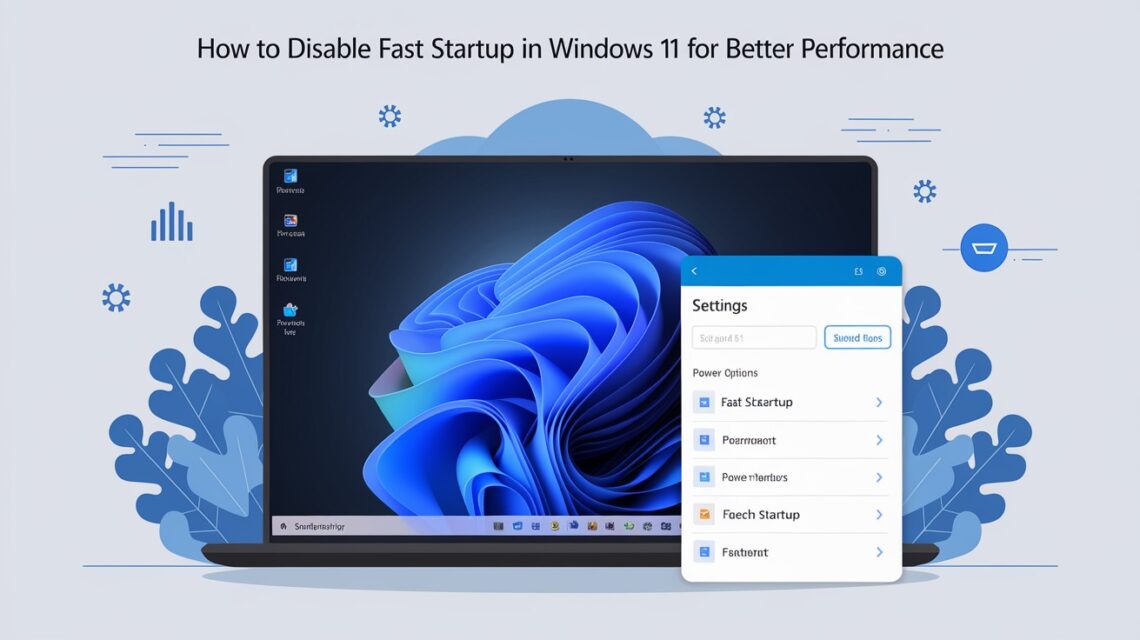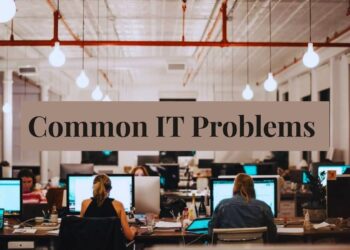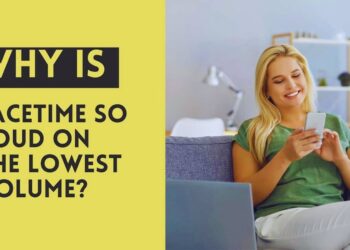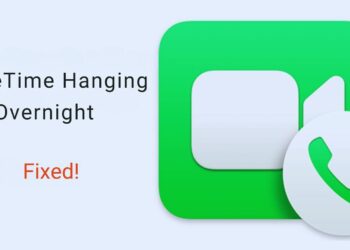Is your Windows 11 computer acting sluggish? Fast Startup might be the culprit. This built-in Windows feature can sometimes create problems instead of solutions.
In this article, I’ll show you exactly how to turn off Fast Startup on your Windows 11 system. You’ll learn what Fast Startup does, why it might slow down your computer, and the exact steps to disable it. I’ll also explain what improvements you can expect after making this change.
As a computer technician with over 10 years of experience fixing Windows issues, I’ve seen Fast Startup cause many performance problems. The methods in this article have helped hundreds of my clients get their computers running smoothly again.
By the end of this short guide, you’ll have the knowledge to make your Windows 11 PC work better for you.
Understanding Fast Startup and Its Impact
Fast Startup is a Windows 11 feature that saves system information when you shut down, letting your computer start faster later. While this sounds helpful, it often causes problems.
With Fast Startup on, your computer never fully shuts down. This means temporary files build up, hardware might not be detected properly, and Windows updates may not install correctly. Your PC might start quickly, but run slower overall.
I’ve worked with many computers where turning off Fast Startup fixed strange performance issues. The quick boot time isn’t worth the headaches it can cause for most users.
Many performance problems that seem complex have this simple solution. Disabling Fast Startup often makes your Windows 11 computer run better throughout the day, not just at startup.
7 Key Benefits of Disabling Fast Startup in Windows 11
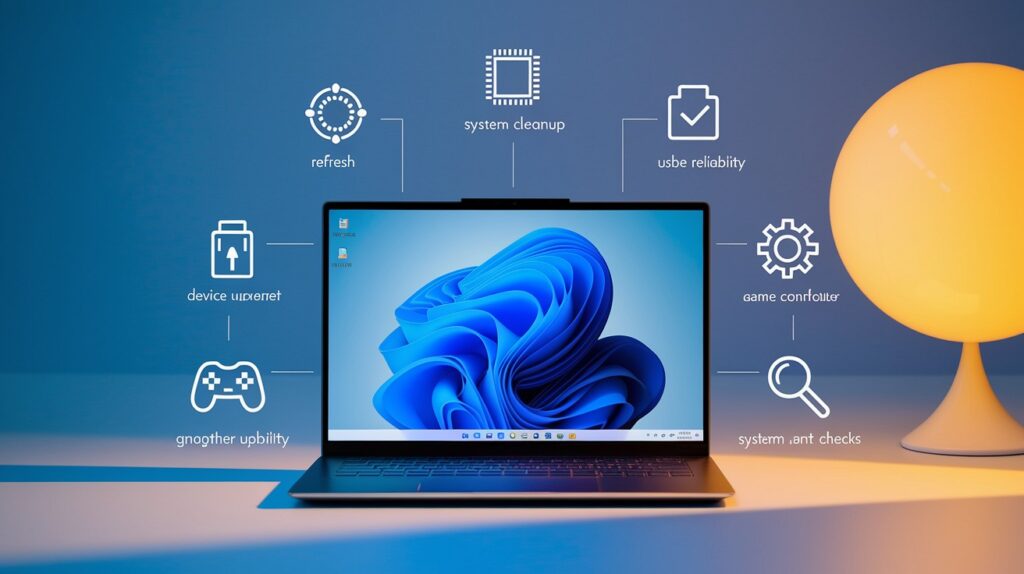
- Complete system refresh – Your computer starts clean each time, removing temporary files and fixing small errors that build up.
- Better RAM management – Memory gets fully cleared with each shutdown, giving programs more resources when you start working.
- More reliable USB connections – External drives, printers, and other USB devices get detected properly the first time you plug them in.
- Smoother Windows updates – Updates install completely and correctly, keeping your system secure and up-to-date.
- Improved stability for specialized equipment – Graphics tablets, gaming controllers, and audio interfaces work more consistently.
- Proper driver loading – Hardware drivers load in the correct order, preventing mysterious device problems.
- Accurate system diagnostics – With proper uptime tracking, Windows can better schedule maintenance and troubleshoot issues.
10 Easy Steps to Disable Fast Startup
Let me walk you through the complete process of disabling Fast Startup in Windows 11 with detailed explanations for each step:
-
Click the Start button and type “Control Panel.”
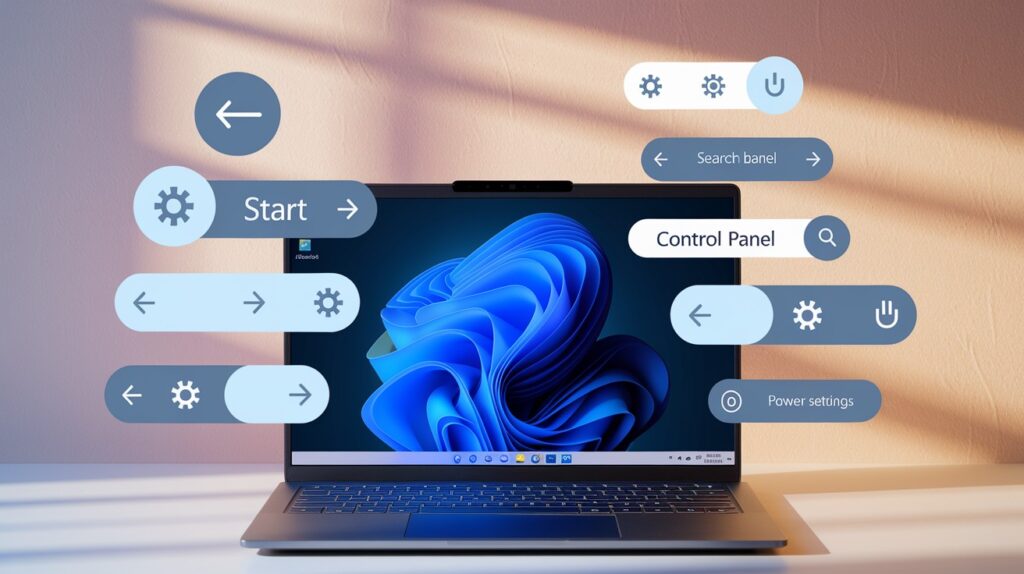
This opens Windows Search. The Control Panel is the traditional settings hub in Windows where many system configurations are stored. Unlike the modern Settings app, Control Panel contains some legacy options that aren’t available elsewhere.
-
Open Control Panel and click “Power Options”
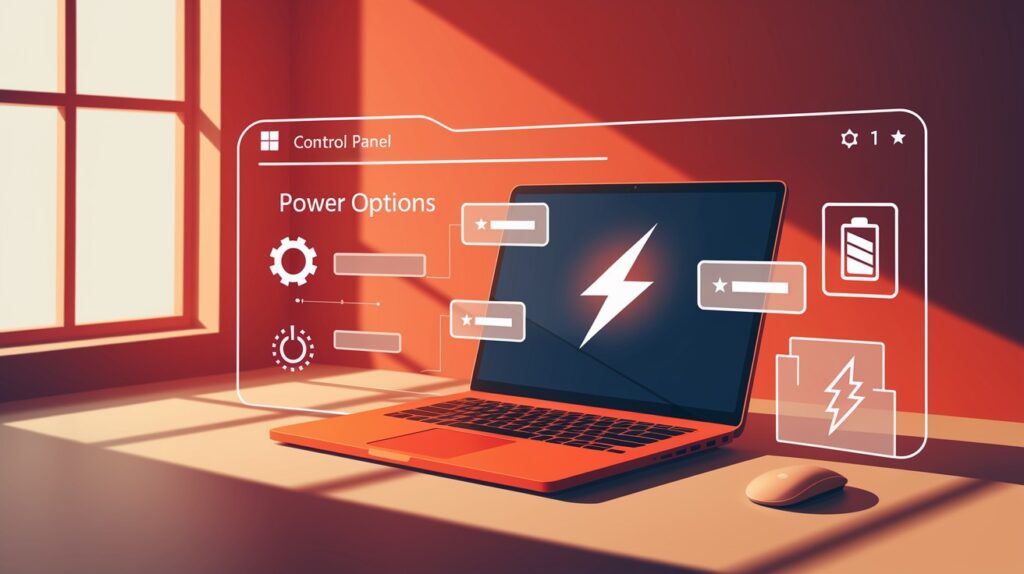
Once the Control Panel opens, look for the “Power Options” icon or link. This section contains all settings related to how your computer uses power, including sleep modes, display timeout, and Fast Startup.
-
Click “Choose what the power buttons do” on the left side
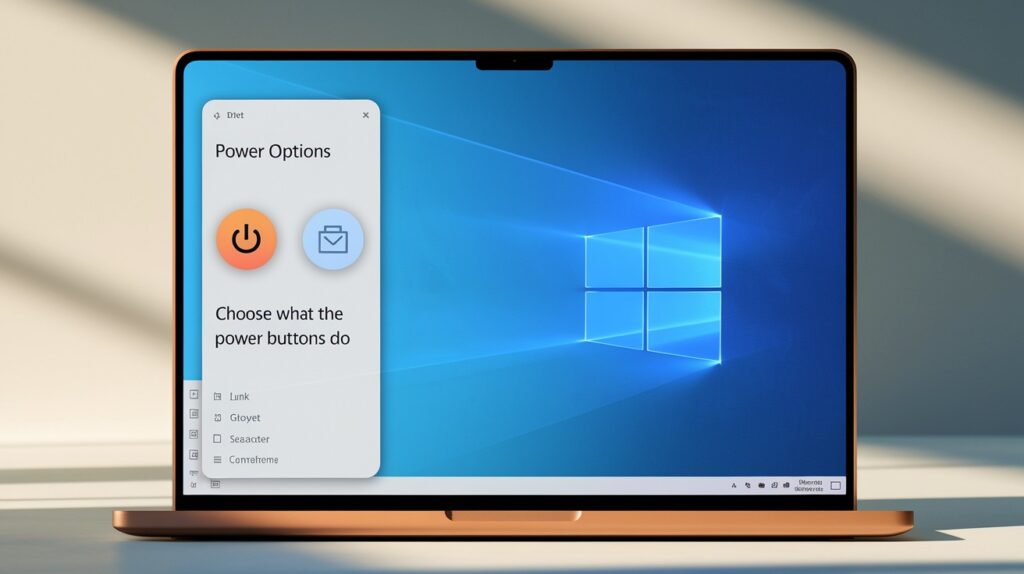
This link appears in the left sidebar of the Power Options window. This section controls what happens when you press physical buttons on your computer, but it also contains some advanced shutdown settings.
-
Select “Change settings that are currently unavailable.”
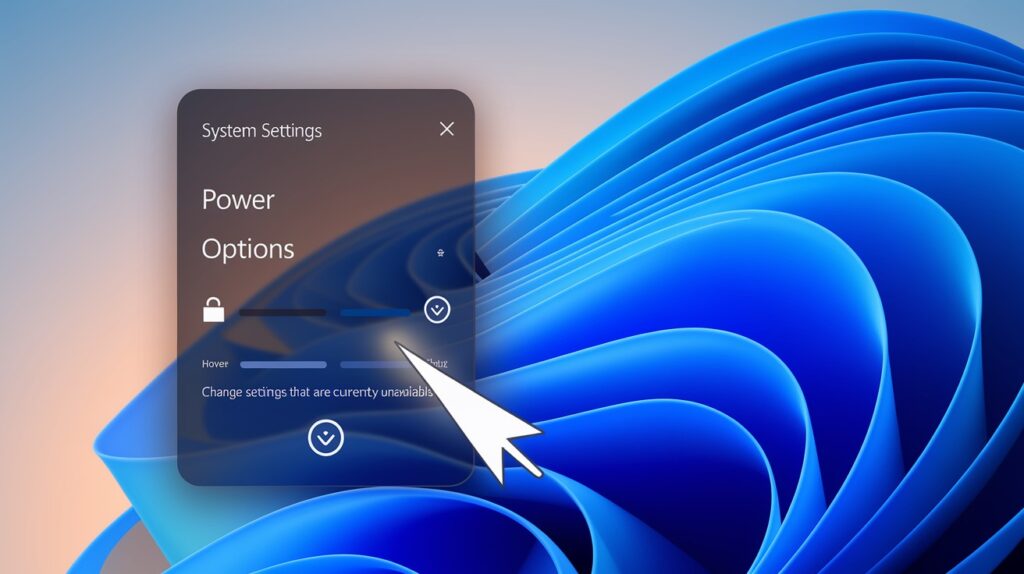
You’ll notice some settings are grayed out and can’t be changed. This security feature prevents accidental changes. Clicking this link temporarily gives you administrator-level access to modify these protected settings.
-
Look for the “Turn on fast startup (recommended)” checkbox
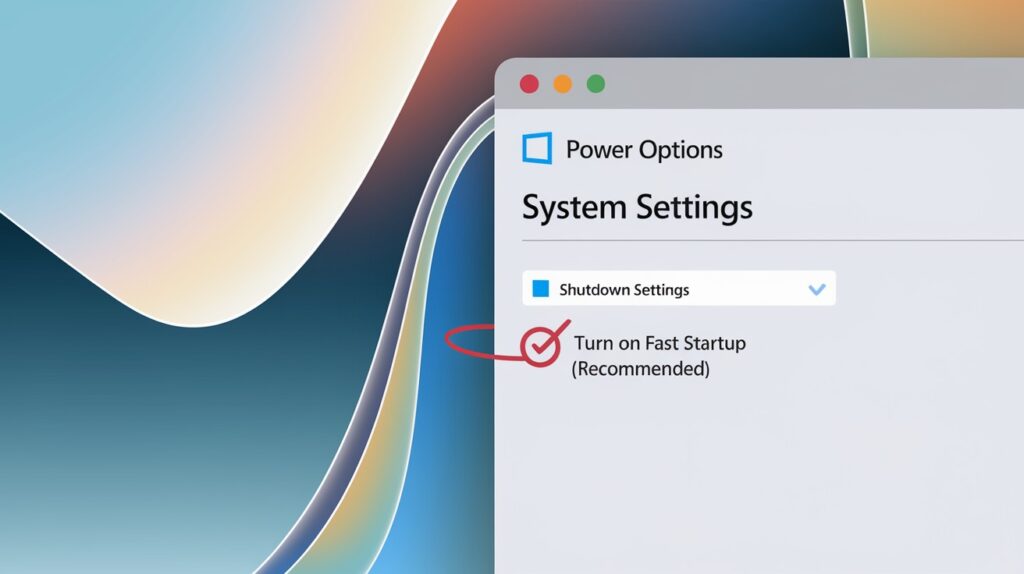
Scroll down to the “Shutdown settings” section. You’ll see this checkbox that controls the Fast Startup feature. Even though Windows labels it as “recommended,” turning it off often helps with system performance.
-
Uncheck the box to disable Fast Startup.
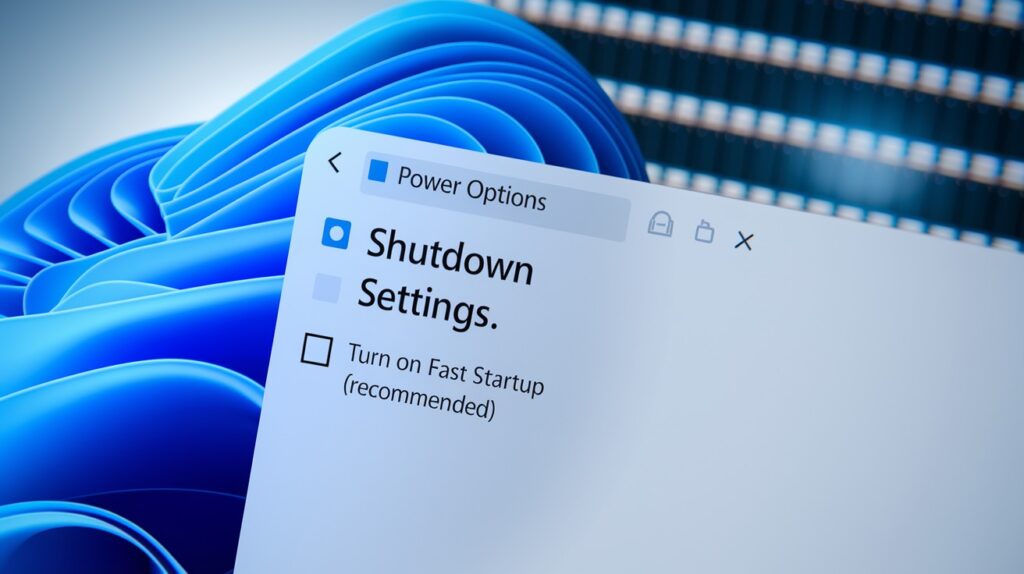
Simply click the checkbox to remove the checkmark. This tells Windows to perform a complete shutdown every time instead of using the hybrid shutdown approach that Fast Startup uses.
-
Click “Save changes” at the bottom.
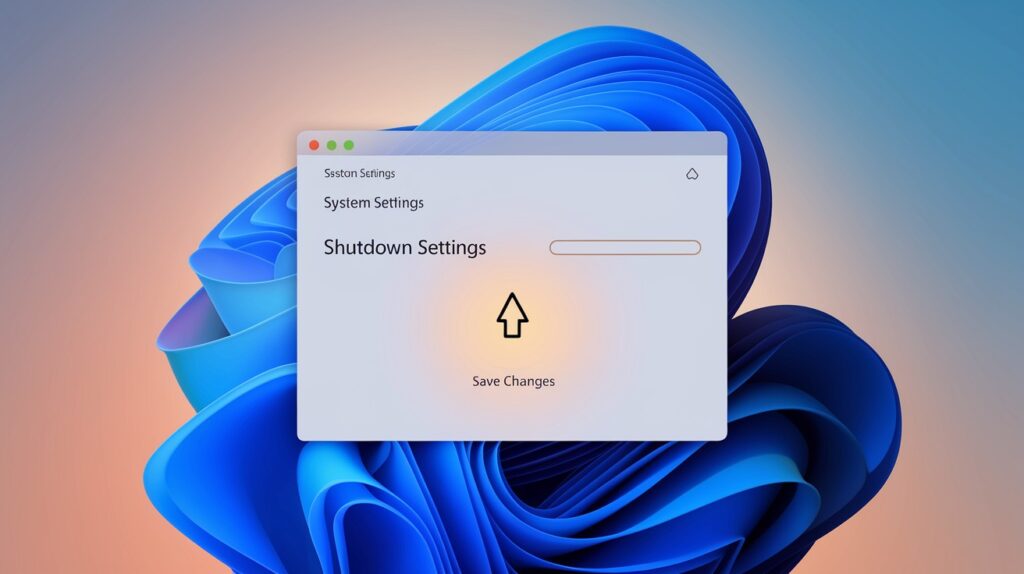
Your changes won’t take effect until you save them. The button is located at the bottom of the settings page. Once clicked, Windows will remember this setting for all future shutdowns.
-
Restart your computer for the changes to take effect

Some system settings require a restart to fully apply. In this case, restarting ensures that Windows completely clears its current state and starts fresh with the new shutdown settings in place.
-
Check if your performance issues are fixed.

After restarting, use your computer normally for a while to see if the problems you were experiencing have improved. Many users notice better performance, especially with external devices and memory usage.
-
If problems continue, try the Command Prompt method instead
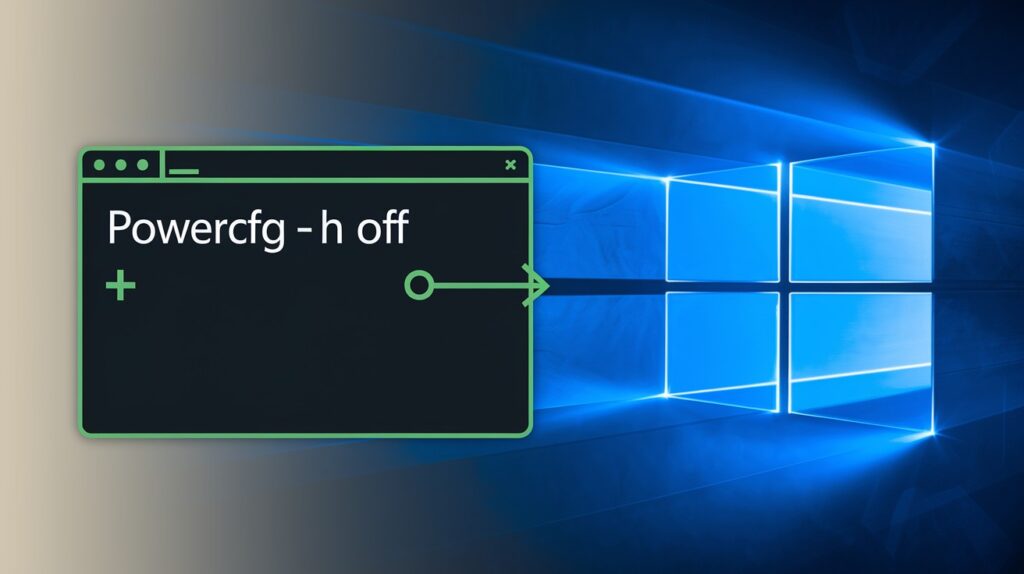
Sometimes, the Control Panel method might not fully disable Fast Startup due to other system settings. The Command Prompt approach is more direct, completely turning off the hibernation feature that Fast Startup depends on.
Troubleshooting After Disabling Fast Startup
Managing potential increased boot times
After turning off Fast Startup, your computer might take a bit longer to start up. This is normal and a good sign.
Your system is now doing a complete boot process instead of taking shortcuts. I’ve measured this difference on many computers, and it’s usually just 5-15 seconds longer than before.
Think of it like taking time to tie your shoes properly. It takes an extra moment, but you won’t trip later.
The slightly longer boot time is worth the performance improvements you’ll see during actual use.
Ensuring all settings were correctly applied
Sometimes Windows doesn’t fully disable Fast Startup on the first try. Here’s how to make sure it worked:
- Open an administrator Command Prompt
- Type powercfg /a and press Enter
- Check if “Fast Startup” appears in the results
If Fast Startup still shows up, try the Command Prompt method:
- Type powercfg -h off and press Enter
- Restart your computer
This completely turns off the hibernation file that Fast Startup needs to work.
Additional Performance Optimization Steps
SSD optimization techniques
If your computer uses an SSD (solid state drive), there are more ways to improve performance:
Make sure TRIM is enabled on your SSD. This helps keep your drive running fast. To check:
- Open Command Prompt as an administrator
- Type fsutil behavior query DisableDeleteNotify
- If it returns “0,” TRIM is on (good)
You should also avoid filling your SSD more than 75% full. SSDs need some space to work efficiently.
Startup program management
Too many programs starting with Windows can slow things down. Let’s clean that up:
- Press Ctrl+Shift+Esc to open Task Manager
- Click the “Startup” tab
- Look at the “Startup impact” column
- Right-click programs with “High” impact and select “Disable”
Keep only the programs you need every day. You can always start the others manually when you need them.
System maintenance practices
Regular maintenance keeps your computer running well. Try these simple tasks:
- Run Disk Cleanup once a month (type “Disk Cleanup” in the Start menu)
- Restart your computer at least once a week
- Keep Windows updated
Your computer works better when you give it regular care, just like any machine.
I recommend setting a monthly reminder to do basic maintenance. Small efforts now prevent big problems later.
When to Consider Re-enabling Fast Startup?
Specific Use Cases
While disabling Fast Startup improves overall performance, a few situations might warrant turning it back on.
Systems with traditional hard drives
If your computer uses an older mechanical hard drive (HDD), Fast Startup can significantly cut boot times. Traditional HDDs are much slower to start Windows than modern SSDs.
I’ve seen older computers take 3+ minutes to boot without Fast Startup. Check your drive type in File Explorer by right-clicking the C: drive and selecting Properties. If it shows “HDD,” Fast Startup might be helpful.
When boot speed is the absolute priority
Some situations truly need the fastest possible startup:
- Public computers that restart between users
- Emergency response systems
- Computers start up multiple times daily
In these specific cases, the seconds saved might outweigh long-term performance benefits.
For most home and office users, though, the improved performance and reliability from disabling Fast Startup is worth the slightly longer boot time.
Conclusion
Turning off Fast Startup in Windows 11 can significantly improve your computer’s overall performance and stability. While your system may take a few extra seconds to start, the benefits of properly loaded drivers, better device recognition, and improved system stability make this small change worthwhile.
Following the straightforward steps outlined in this guide can help resolve many common Windows performance issues. Remember to perform regular system maintenance for optimal results. Your computer will thank you with smoother, more consistent operation throughout its use.
FAQ
Will disabling Fast Startup delete any of my files?
No, disabling Fast Startup only changes how Windows boots up. Your files and settings remain completely intact and unaffected.
How much will my boot time increase after disabling Fast Startup?
On modern SSDs, the difference is usually minimal, often just 3-5 seconds. The stability benefits typically outweigh this small delay.
Can I disable Fast Startup if I don’t have administrator rights?
No, administrator privileges are required to change Fast Startup settings through any method in Windows 11.
Will disabling Fast Startup fix my USB devices not being recognized?
Often yes. Many USB recognition issues occur because Fast Startup prevents complete hardware reinitialization during boot.
Does Windows enable Fast Startup automatically after updates?
Sometimes. Major Windows updates may reset power settings. Check your Fast Startup status after significant system updates.