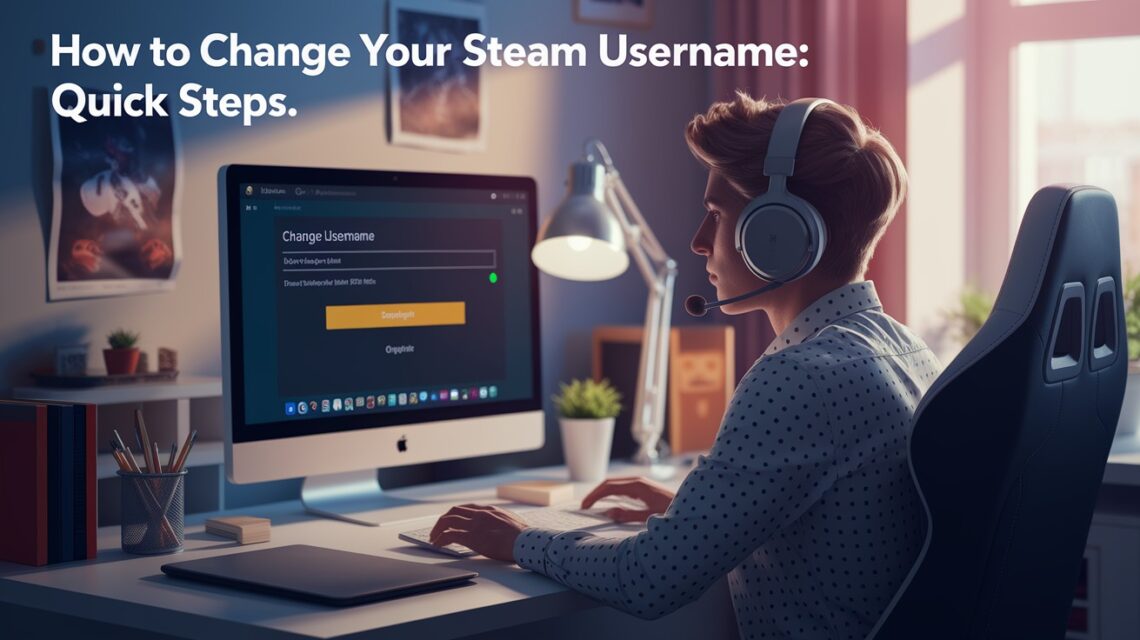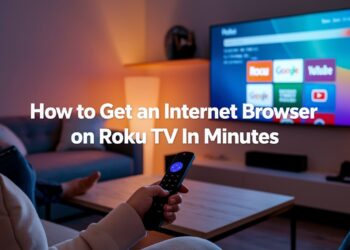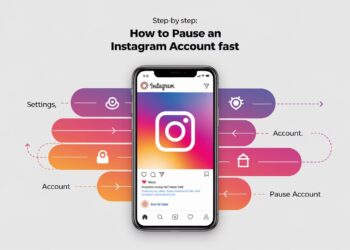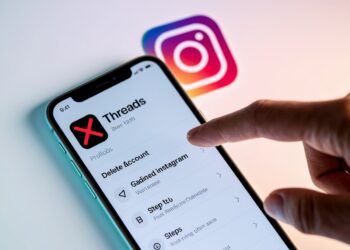Changing your Steam username is simple once you know where to look. This article shows you exactly how to update your display name on Steam in just a few minutes.
We’ll walk you through the process step by step, with clear instructions that work for both the desktop application and website. If you’ve been stuck trying to figure out how to change what other players see when you’re online, you’re in the right place.
As gamers ourselves who use Steam daily, we understand how important your online identity is. Our team has tested these methods multiple times to make sure they work consistently across all Steam platforms.
Many players want to change their Steam username but find the options confusing. We’ll clear up any confusion and get you gaming with your new name right away.
Understand Steam Username Types
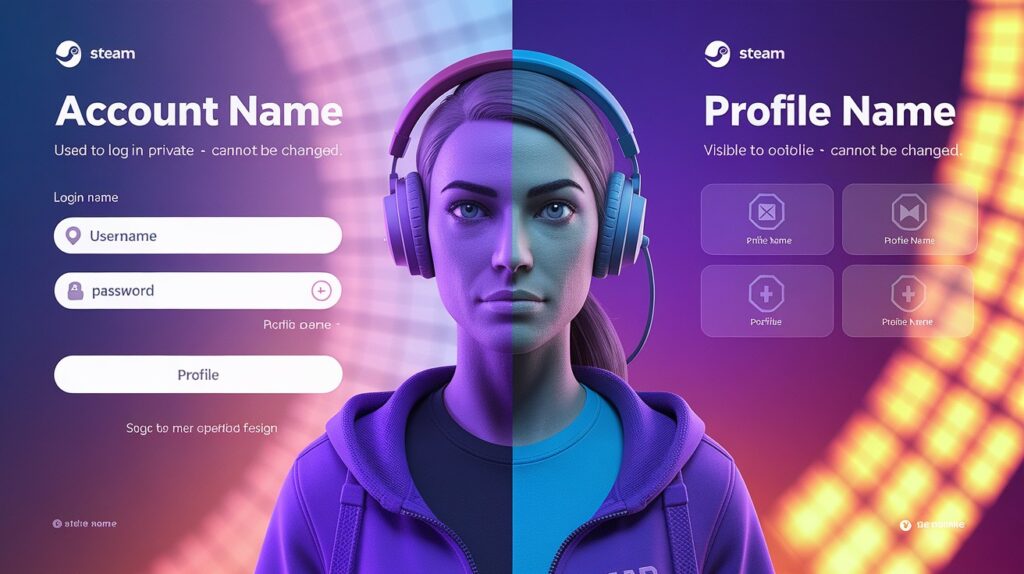
Steam has two different names you need to know about:
- Steam Account Name:
- Used for logging in
- Private – only you see it
- Cannot be changed ever
- Profile Name:
- What other players see
- Can be changed anytime
- No limits on changes
- Doesn’t need to be unique
When I talk about changing your “Steam username” in this guide, I mean your profile name – the one everyone sees.
10 Steps to Change Your Steam Profile Name
I’ve created a detailed guide to help you update your Steam identity with confidence:
- Launch Steam
Open the Steam application on your computer by clicking its icon in your Start menu, desktop, or dock. If you prefer using the website, open your browser and go to steampowered.com. Both methods work equally well for changing your name.
- Log in
If you’re not already signed in, enter your Steam account name and password. Remember, this is your unchangeable login name, not the profile name we’re about to update. You might need to enter a security code if you have Steam Guard activated.
- Access profile
Look at the top-right corner of the Steam interface. You’ll see your current username displayed there. Click on it to open your account options. This works the same way whether you’re using the app or website.
- Open the profile page
A drop-down menu will appear with several options. Click on “Profile” from this list. This takes you to your public Steam profile page – the one other users can see.
- Enter edit mode
On your profile page, look for the “Edit Profile” button. It’s usually located under your current profile name and avatar. Click this button to access all your profile customization options.
- Locate the name field
The edit page contains many different settings. At the very top of this page, you’ll find a text box labeled “Profile Name.” This is the field that controls what name other Steam users see.
- Enter new name
Click inside the Profile Name box and delete your current name. Type in your desired new username. You can be creative here – use spaces, numbers, symbols, or even emojis if you want.
- Review changes
Before saving, take a moment to check your new name for typos or formatting issues. This is what everyone will see in game chats and on your profile, so make sure it looks right.
- Save changes
Scroll down to the bottom of the edit page. Find and click the blue “Save Changes” button. If you change your mind, you can click “Cancel” instead, and your name will remain unchanged.
- Verify update
After saving, Steam will return you to your profile page. Your new name should now be displayed at the top of the page. If you don’t see it right away, try refreshing the page or restarting Steam. Your friends list will automatically update to show your new name.
Your new Steam identity is now active across all games and community features! I’ve changed my name many times over the years, and these steps have always worked without fail.
Alternative Methods
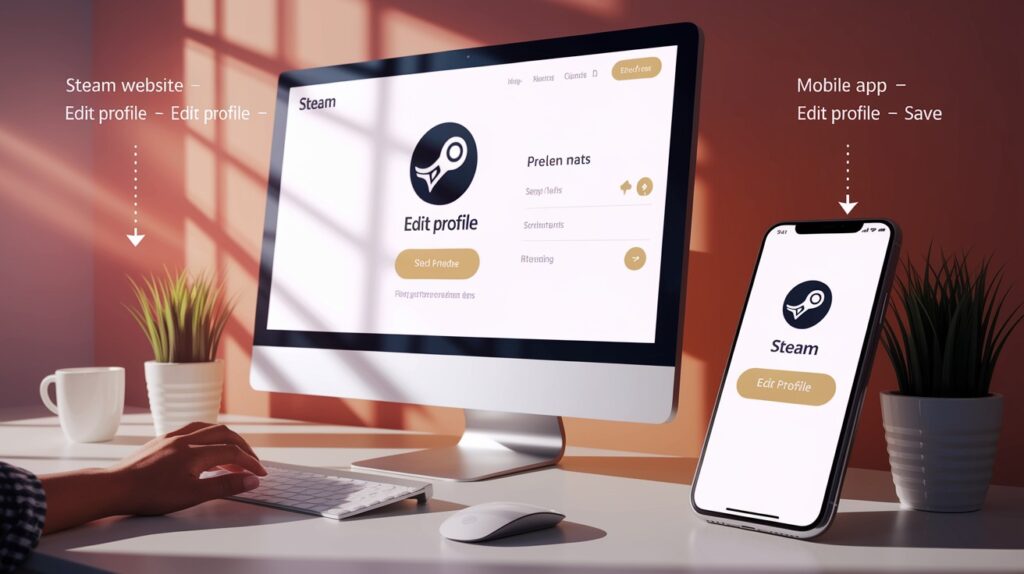
-
Using the Steam Website
- Visit steampowered.com in any browser.
- Sign in with your account credentials
- Click your username in the top-right corner
- Select “Profile” then “Edit Profile”
- Change your name in the Profile Name field
- Click “Save Changes” at the bottom
-
Using the Steam Mobile App
- Open the Steam mobile app
- Tap the menu icon (≡) in the top-left
- Tap your username at the top of the menu
- Select “Edit Profile”
- Update your Profile Name
- Tap “Save” to confirm
Changes made on any platform update your name everywhere immediately.
Steam Username Limitations
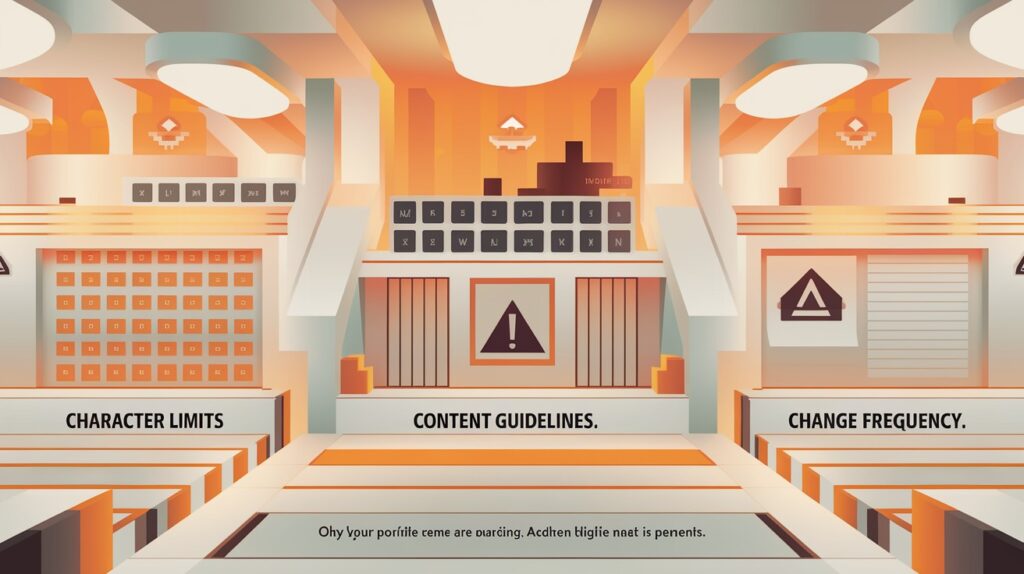
Here are some limitations that we need to see:
Character Limits
- Maximum 32 characters total
- Includes letters, numbers, spaces, and symbols
- Steam cuts off anything longer automatically
Content Guidelines
- No hate speech or extreme profanity
- No impersonation of Valve staff
- No misleading names that copy others to deceive
- No scam links or harmful content
Change Frequency
- Change as often as you want – no limits
- Completely free – no charges ever
- No waiting period between changes
- Can change multiple times per day
Remember: Only your profile name can be changed; your account login name remains permanent.
Troubleshooting Username Changes
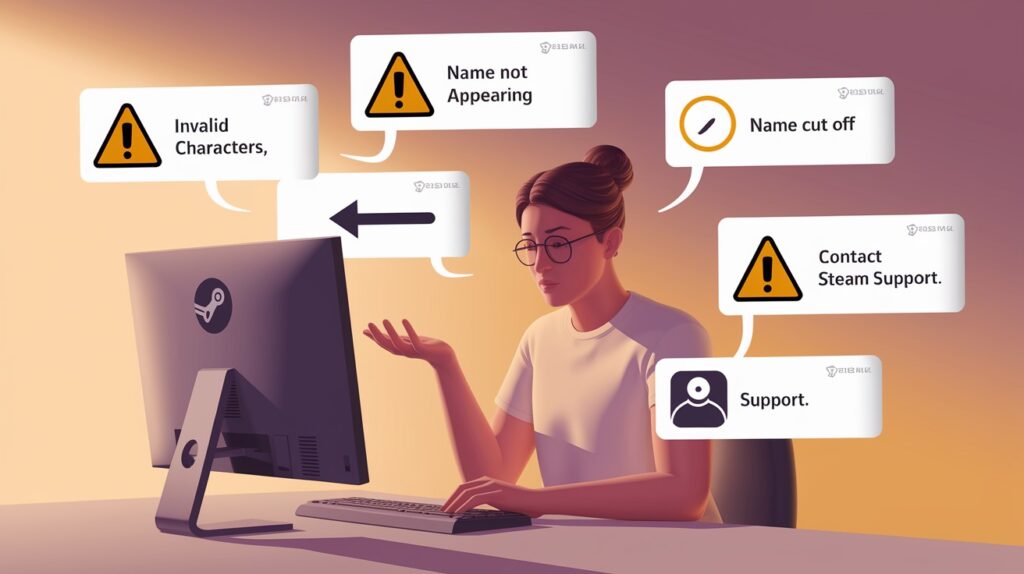
- Name not appearing Refresh your Steam page or restart the Steam application completely. Most name changes appear instantly, but sometimes the system needs a quick reset.
- Invalid characters Remove special symbols (©, ®, ™, §) or unsupported emoji if your name won’t save. Steam accepts most standard characters but rejects certain special ones.
- Friends can’t see new name Ask friends to restart their Steam client. Their app might be showing cached information from before your name change.
- Name appears cut off Check that your name is under 32 characters. Steam strictly enforces this limit and will truncate longer names without warning.
- Contact Steam Support For persistent problems, visit help.steampowered.com and submit a support ticket under “My Account” → “Manage Account Details” if the above solutions don’t work.
Conclusion
Changing your Steam username is a quick process that takes just a few clicks. Remember the key difference between your permanent account name (for logging in) and your flexible profile name (what others see). You can update your profile name as often as you want through the desktop app, website, or mobile app.
If you run into any problems, a simple restart of Steam usually fixes most issues. With these steps, you can easily refresh your gaming identity whenever you want a change.
Your Steam profile name is an important part of your gaming presence, now you have the knowledge to manage it with confidence.
Frequently Asked Questions
Can I change my Steam account name (login name)?
No, your Steam account name used for logging in cannot be changed. Only your public profile/display name can be modified.
How often can I change my Steam profile name?
You can change your Steam profile name as frequently as you want with no limitations or waiting periods.
Will changing my profile name affect my friends list?
No. Your friends will see your new name, but your connections remain intact. They’ll receive a notification about your name change.
Can I use special characters in my Steam username?
Yes, Steam supports many special characters in profile names, including emojis, but some symbols may be restricted for technical reasons.
Will my previous usernames be visible to others?
No. Steam doesn’t maintain a public history of your previous profile names unless you’ve been reported for inappropriate names.