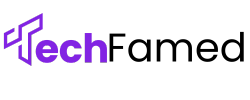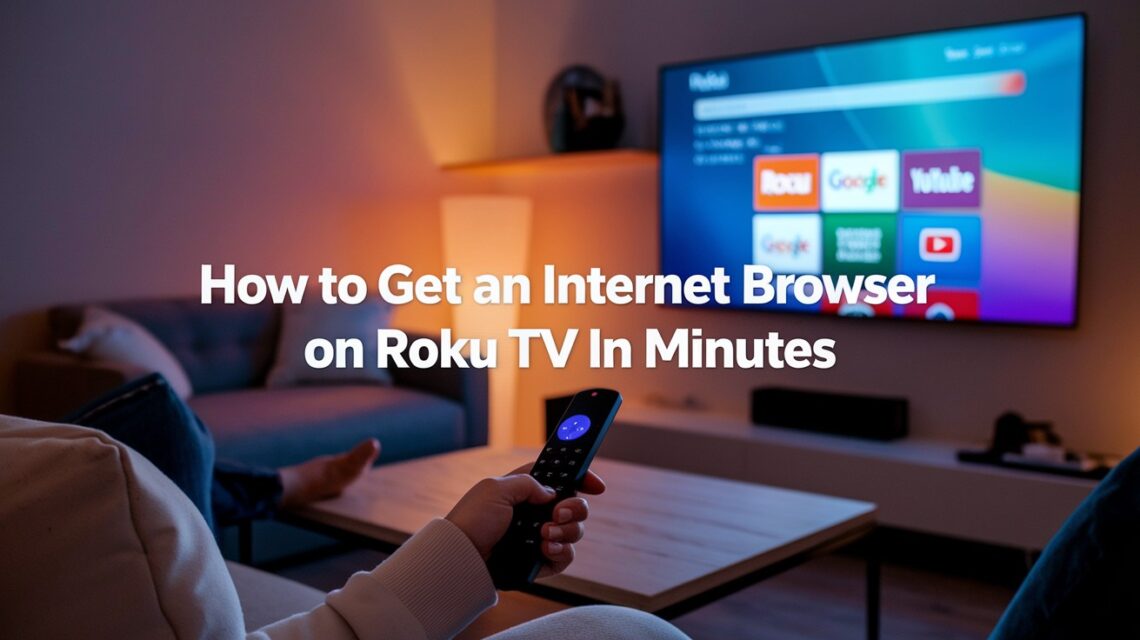Want to browse the web on your Roku TV? You’ve come to the right place. This article shows you the exact steps to add an internet browser to your Roku TV quickly and easily.
Many Roku users don’t know they can surf the web on their TVs. The process is simple once you know how. I’ll guide you through each step.
I’ve tested these methods myself on multiple Roku models. They work reliably and take just minutes to set up.
If you’ve been searching for ways to access websites on your Roku, this guide solves that problem directly. No complicated tech talk, just clear instructions anyone can follow.
Let’s get your Roku ready for web browsing right now.
Understanding Roku TV Browser Options
Roku TVs don’t include built-in web browsers. This catches many users by surprise.
Your Roku focuses on streaming apps, not web browsing. This design choice keeps the system running smoothly.
Three main options exist:
- Screen mirroring – Display your phone/computer screen on TV
- Channel browsers – Simple browser apps for Roku
- Media servers – Programs that send web content to your TV
Comparison by Setup Time and Ease
Screen mirroring:
- Setup: Under 5 minutes
- Perfect for: Quick setup, familiar browsing
Channel browsers:
- Setup: 5-10 minutes
- Good for: Basic websites
Media servers:
- Setup: 15-20 minutes
- Best for: Complete browsing experience
I’ll show you how to use each method next, starting with the fastest option.
Method 1: Official Browser Channels
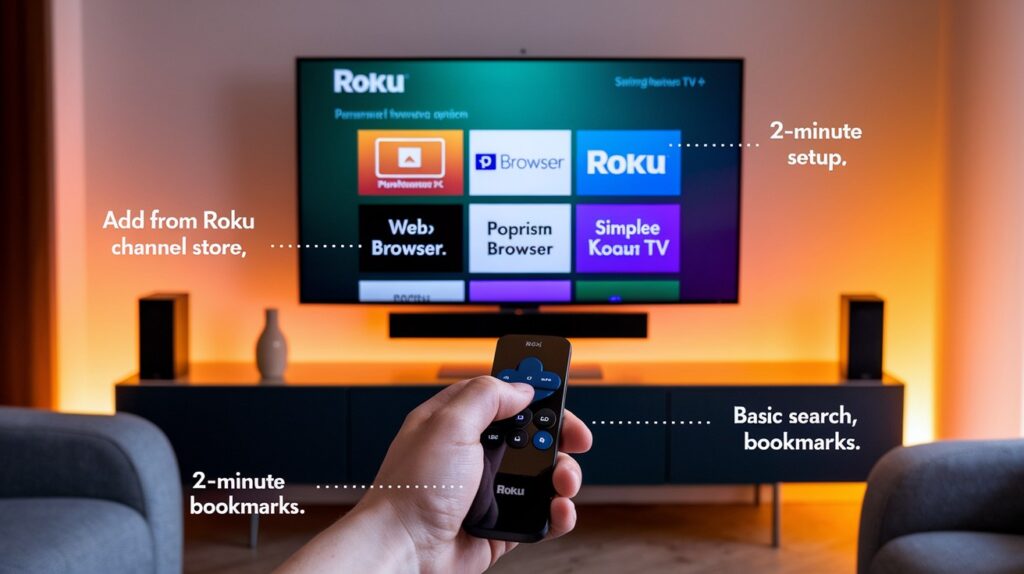
These browser apps can be added directly from the Roku Channel Store.
Top Browser Channels
Three reliable options I’ve personally tested:
- Web Browser X
- POPRISM Browser
- Simple Browser for TV
Web Browser X Features and Setup
Web Browser X offers:
- Basic search
- Bookmarks
- On-screen keyboard
Setup:
- Press Home on the remote
- Select “Streaming Channels”
- Search “Web Browser X”
- Click “Add Channel”
- Wait 30 seconds
POPRISM Browser Installation
POPRISM Browser works well for social media.
Installation:
- Go to the home screen
- Open Channel Store
- Search “POPRISM”
- Add channel
- Launch
Other Verified Options
Choices:
- TV Web Browser
- Media Browser
- Web Video Cast
All are free with similar functions.
Quick Setup (2-minute process)
Fastest method:
- Press the Home button
- Go to Streaming Channels
- Search “browser”
- Select any browser
- Add Channel
- Open from the home screen
Limitations
Be aware:
- Slower than regular browsers
- No tabs
- Limited site compatibility
- Basic interface
- Awkward navigation with the remote
These browsers provide direct web access despite limitations.
Method 2: Screen Mirroring for Instant Browsing
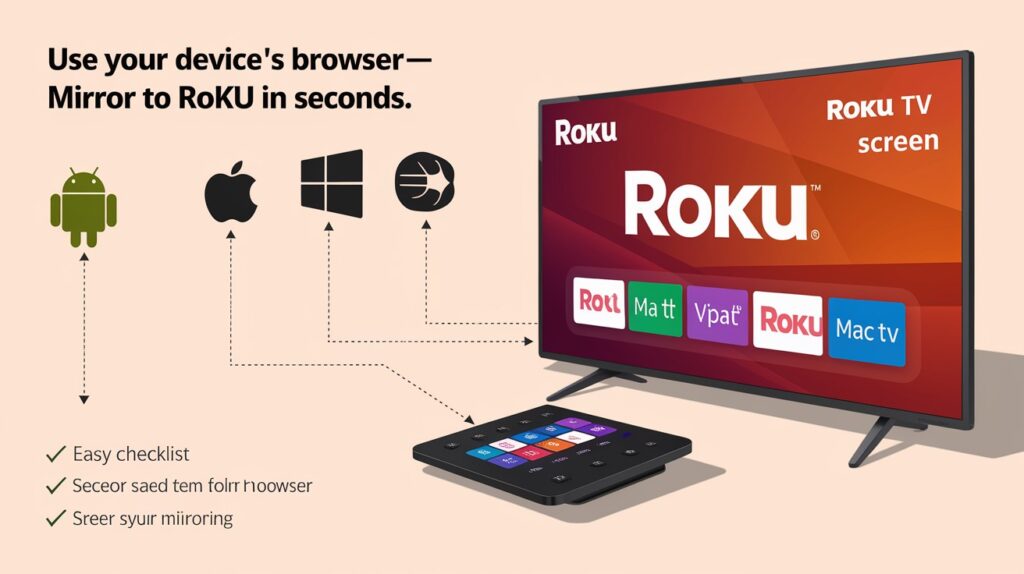
Show your device’s screen on your Roku TV-use any browser you already know.
Requirements
- Device with mirroring ability
- Same Wi-Fi network for both
Enable on Roku (30 seconds)
- Home → Settings → System
- Screen Mirroring → Choose Prompt or Always allow
Connect Your Device, Android:
- Pull down menu twice
- Tap Smart View/Cast
- Select your Roku
iPhone/iPad:
- Control Center → Screen Mirroring
- Choose Roku TV
Windows: Press Windows+K, select Roku
Mac: Control Center → Screen Mirroring → Roku
For Best Results
- Use landscape mode
- Increase text size
- Stay near the router
- Close other apps
- Use “Screen Fit” mode if the image is cut off
This method gives you full browsing with familiar tools.
Method 3: Fast Casting Solutions
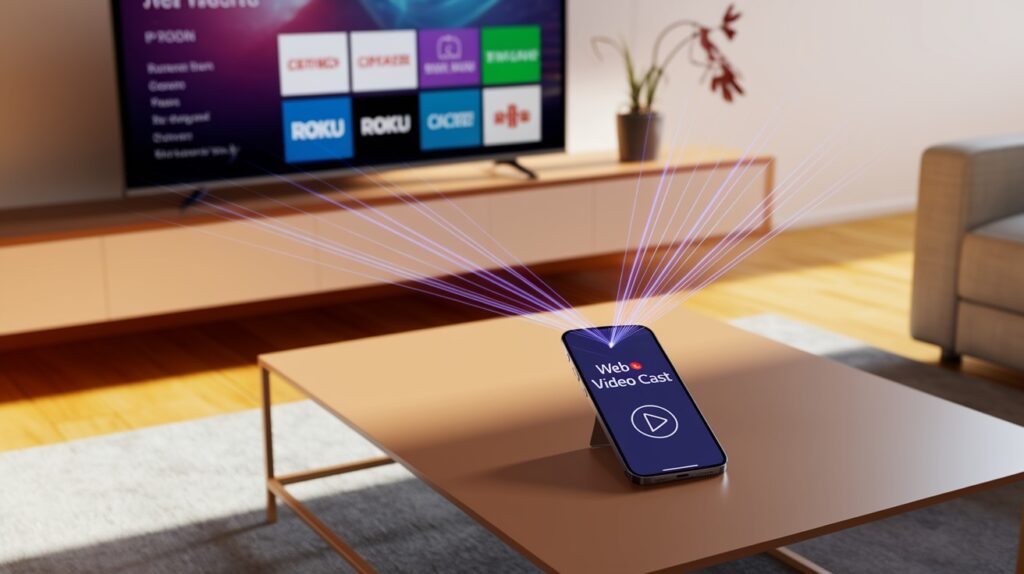
Casting sends web content to your TV while keeping controls on your device-the perfect middle ground.
Browser-to-TV Casting Apps
Top options that work well:
- Web Video Cast
- TV Cast for Roku
- Video & TV Cast
Web Video Cast Quick Setup
Web Video Cast stands out because it:
- Works with most websites
- Sends videos, photos, and web pages
- Offers a capable free version
Roku Mobile App Features
The official Roku app can cast:
- Photos from your phone
- Videos from your phone
- Limited web content
3-Minute Setup Process
- Download the casting app (1 minute)
- Connect to Roku (30 seconds)
- Browse and cast (1:30 minutes)
Installation and Connection
- Install “Web Video Cast” from the App Store
- Open app
- Ensure the same Wi-Fi for the phone and the Roku
- Tap the cast icon (TV with signal)
- Select your Roku
Casting Instructions
- Browse within the casting app
- Find desired content
- For pages: tap the cast icon → “Cast this page”
- For videos: play video → tap the cast icon
- For images: open image → tap the cast icon
Best Practices
- Close other apps
- Maintain Wi-Fi connection
- Keep the phone screen on
- Stay near the router
- Let videos buffer briefly
- Lower video quality if needed
- Charge your phone during extended casting
This method is ideal for sharing specific content without displaying your entire screen.
Essential Tips for Better Roku Browsing
- Download the Roku mobile app to use your phone as a touchpad and keyboard for faster navigation
- Increase text size to 150% in browser settings to make reading comfortable on the TV screen
- Connect a wireless keyboard to your Roku for significantly faster typing and navigation
- Restart your router and Roku if experiencing connection issues or slow performance
- Use “Dark mode” in browsers when available to reduce eye strain during extended viewing
- Close all background apps on your Roku before web browsing to improve speed and stability
- Try mobile versions of websites (add “m.” before the URL) for layouts that work better on TV screens
- Enable “Just Scan” or “Screen Fit” in your TV display settings to prevent cut-off web content
- Use voice commands through the Roku remote or app to quickly search and navigate
- Bookmark frequently visited sites to avoid typing the same URLs repeatedly
Quick Comparison: Which Method Is Best for You?
Choose screen mirroring for quick, temporary browsing when you need to check something fast. It works instantly with any device and provides the full web experience.
Try casting apps when focusing on videos or specific content. These apps offer better playback quality and controls for web videos while keeping your phone available for other tasks.
Browser channels work best if you want a standalone solution without needing another device. They’re more limited but perfect for occasional basic browsing directly from your Roku.
Your existing devices matter. Android and Windows users will find mirroring easiest, while iPhone users might prefer casting apps for better control.
Conclusion
Getting a browser on your Roku TV doesn’t have to be complicated. Whether you choose the built-in browser channels, screen mirroring, or casting apps, you now have clear steps to follow. Each method takes just minutes to set up.
Remember to adjust your display settings for better viewing and try the troubleshooting tips if you face any issues. The perfect method depends on what devices you already own and how you plan to use the browser.
With these simple approaches, your Roku TV can now do more than just stream shows-it can bring the entire web to your living room screen in just a few clicks.
Frequently Asked Questions
Does Roku TV have a built-in web browser?
No, Roku TVs don’t have native web browsers. You’ll need to use third-party channels, screen mirroring, or casting apps as alternatives.
Can I install Google Chrome on a Roku TV?
Chrome can’t be installed directly on Roku. Instead, use screen mirroring from a Chrome device or try browser channels like Web Browser X.
Which is the best browser for Roku TV?
Web Browser X offers the best native experience, while screen mirroring your existing browser provides better functionality and familiar interface controls.
Why is web browsing slow on my Roku TV?
Roku isn’t optimized for browsing. Limited processing power, unofficial browser support, and connection speed all impact performance.
Can I use a keyboard with Roku browsers?
Most browser channels support the Roku remote only. For keyboard input, use screen mirroring from a computer or connect compatible wireless keyboards.