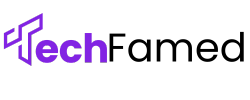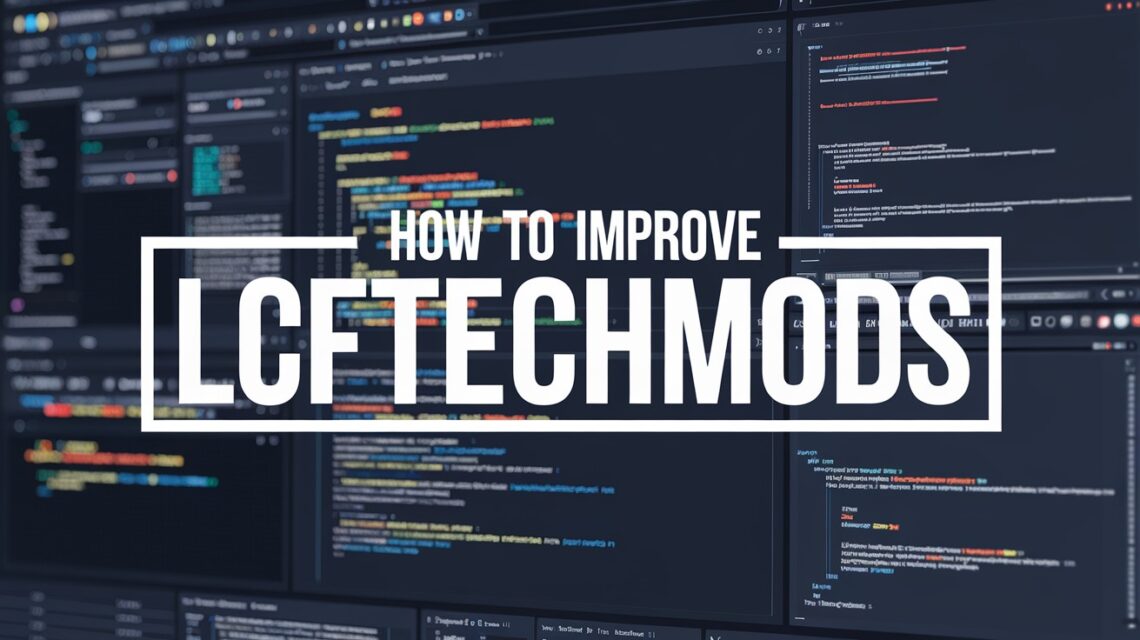LCFTechMods represents a comprehensive approach to gaming enhancement, focusing on both hardware modifications and software optimizations that significantly improve overall gaming performance.
This platform provides gamers with tools and techniques to transform their standard gaming setups into high-performance systems capable of delivering superior visual quality, faster processing speeds, and smoother gameplay experiences.
The importance of optimizing both hardware and software components cannot be overstated in today’s competitive gaming environment.
Hardware modifications address physical limitations such as processing power, memory capacity, and cooling efficiency, while software optimizations fine-tune system settings, reduce unnecessary background processes, and ensure optimal resource allocation.
By implementing improvements across both areas, gamers can achieve remarkable performance gains, reduced system lag, and enhanced stability that translates into more enjoyable and competitive gaming sessions.
Understanding LCFTechMods

LCFTechMods is a specialized platform and community dedicated to gaming modifications that enhance performance, graphics, and overall user experience.
This comprehensive system combines hardware upgrades with software tweaks to help gamers achieve optimal performance from their gaming setups.
The platform serves as both a resource hub and modification toolkit, providing users with access to tested modifications, performance optimization guides, and community-driven solutions.
The key features of LCFTechMods include performance monitoring tools, automated optimization scripts, and customizable modification packages that cater to different gaming preferences and system specifications.
Users benefit from improved frame rates, reduced loading times, enhanced visual quality, and better system stability.
The platform also offers compatibility testing, ensuring modifications work seamlessly with existing hardware configurations.
Additionally, LCFTechMods provides detailed installation guides, troubleshooting support, and regular updates to maintain compatibility with the latest games and system updates, making it accessible for both novice and experienced users.
Hardware Upgrades for Better Performance

Graphics Card
A powerful GPU serves as the foundation for exceptional gaming performance, especially when running modified games that demand higher graphical processing capabilities.
Upgrading your graphics card directly impacts mod performance by providing the necessary processing power to handle enhanced textures, improved lighting effects, and complex visual modifications without compromising frame rates or causing system instability.
Processor (CPU)
The CPU plays a critical role in gaming and mod performance by managing game logic, physics calculations, and background processes that support modified content.
For smooth gameplay with LCFTechMods, recommended specifications include modern multi-core processors with high clock speeds, typically requiring at least 6-8 cores and base frequencies of 3.0GHz or higher to handle demanding modifications effectively.
RAM
Increasing RAM capacity significantly improves system performance by providing adequate memory for games, modifications, and background applications to run simultaneously without conflicts.
For an optimal gaming experience with LCFTechMods, 16GB of RAM is recommended as the minimum, with 32GB being ideal for users running multiple resource-intensive modifications or streaming while gaming.
SSD Storage
Solid State Drives offer substantial benefits over traditional hard drives, including faster data access speeds, improved durability, and reduced power consumption.
The impact on loading times and overall system responsiveness is dramatic, with SSDs reducing game startup times by 50-80% and eliminating texture pop-in issues common with heavily modified games.
Software and Settings Optimization
Fine-tune your gaming experience through strategic software modifications and system settings that maximize performance, enhance user interface functionality, and improve overall gameplay quality.
Customizing the User Interface
LCFTechMods provides extensive options for modifying in-game user interfaces to match individual preferences and improve gameplay efficiency. Users can adjust HUD element positioning, resize interface components, and modify color schemes to create a personalized gaming environment.
Organizing HUD elements involves prioritizing frequently used information in easily accessible locations while minimizing visual clutter that can distract from core gameplay mechanics.
Enhancing Audio Experience
Immersive audio significantly contributes to overall gaming satisfaction by creating realistic soundscapes that enhance player engagement and situational awareness.
Audio modifications available through LCFTechMods can dramatically improve sound effects quality, add spatial audio features, and introduce high-fidelity music tracks that complement the gaming atmosphere.
These enhancements help players detect environmental cues more effectively and create a more engaging sensory experience.
Optimizing Network Performance
Internet speed and latency directly affect online gaming performance, influencing everything from connection stability to competitive advantage in multiplayer environments.
LCFTechMods includes network optimization tools that allow users to adjust connection settings, prioritize gaming traffic, and reduce ping times for smoother online gameplay.
These tweaks can significantly improve responsiveness and reduce lag-related issues that commonly affect modified game experiences.
Managing Compatibility and Security
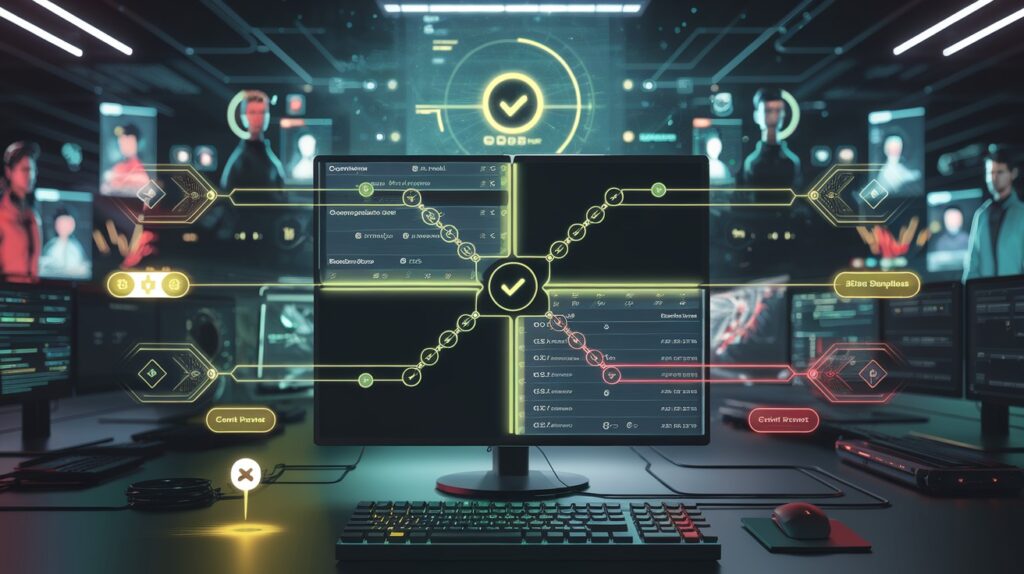
Maintain system stability and protect your gaming setup by implementing proper compatibility checks and security measures when working with modifications.
Checking Compatibility Before Downloading
Before installing any modifications, verify that they work seamlessly with your current game version and existing mod collection.
LCFTechMods provides compatibility matrices and testing tools that help identify potential conflicts between different modifications.
This preventive approach saves time and prevents system instability by ensuring all components function together harmoniously without causing crashes or performance degradation.
Using Community Patches and Updates
Community-driven fixes and enhancements offer valuable solutions for common compatibility issues and performance improvements that official developers may not address.
These patches often resolve conflicts between popular modifications, fix bugs that affect gameplay, and introduce optimizations that improve overall system performance.
The collaborative nature of community development ensures rapid response to emerging issues and continuous improvement of existing modifications.
Staying Updated with Mod Releases
Keeping modifications current is essential for maintaining system stability and avoiding crashes that can corrupt save files or cause data loss.
Regular updates often include compatibility fixes for new game patches, security improvements, and performance enhancements that keep your gaming experience smooth and reliable.
LCFTechMods includes notification systems that alert users when updates become available for their installed modifications.
Ensuring Mod Security
Download modifications exclusively from trusted sources with established reputations and positive community feedback to minimize security risks.
Always scan downloaded files using updated antivirus software before installation, as malicious code can compromise system security and personal data.
Reputable mod repositories typically include user reviews, verification systems, and security scanning that help identify safe downloads.
Maximizing Mod Combinations
Strategic combination of multiple modifications creates enhanced gaming experiences that go beyond individual mod capabilities, opening up new possibilities for customized gameplay.
Creating Unique Gameplay Mechanics
Combining different modifications can produce entirely new gaming experiences that weren’t possible with individual mods alone.
When complementary modifications work together, they create synergistic effects that enhance core gameplay mechanics, introduce fresh challenges, and provide unique solutions to common gaming limitations.
This approach allows players to develop highly personalized gaming environments that reflect their specific interests and play styles.
Creating Custom Gaming Experiences
Mixing and matching modifications enables players to create gaming experiences that align perfectly with their personal preferences and interests.
Whether focusing on visual enhancements, gameplay mechanics, or performance improvements, the strategic combination of mods allows for fine-tuned customization that transforms standard games into unique experiences.
This flexibility ensures that each player can develop a gaming setup that matches their individual needs and expectations.
Leveraging Community Support
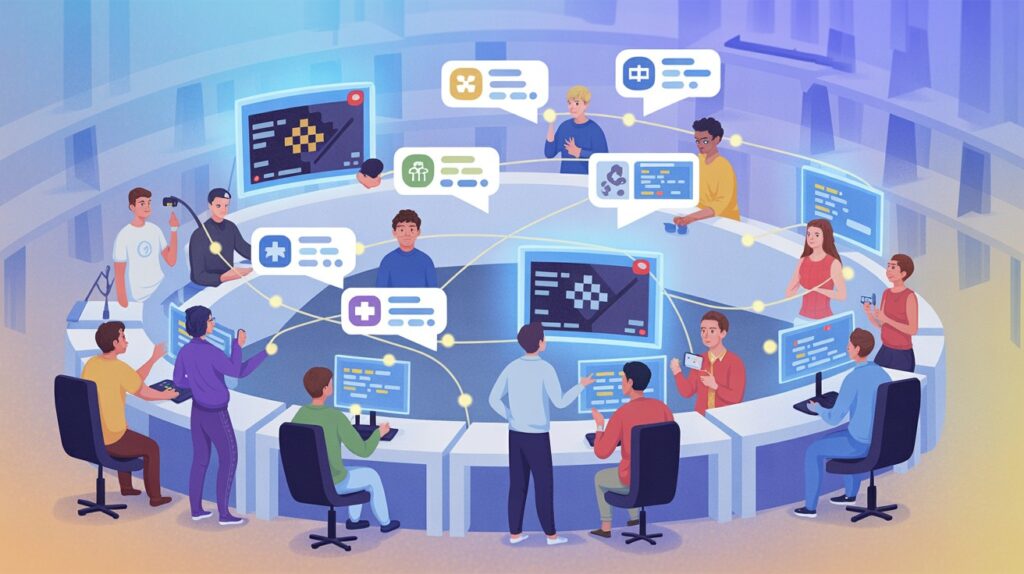
Joining Modding Forums
Engaging with other gamers and modders through community forums provides access to valuable knowledge, troubleshooting assistance, and collaborative problem-solving opportunities.
These communities offer platforms for sharing experiences, discussing compatibility issues, and learning about new modification techniques that can improve your gaming setup.
Following Tutorials and Guides
Available resources, including video tutorials, written guides, and step-by-step instructions, help users develop better mod usage skills and avoid common installation mistakes.
These educational materials provide structured learning opportunities that accelerate the mod implementation process and reduce trial-and-error approaches.
Additional Tips for Improving the Gaming Experience
Quality gaming peripherals, including precision mice, mechanical keyboards, and high-fidelity headsets, significantly enhance performance and comfort during extended sessions, providing improved responsiveness and competitive advantages.
Creating an ergonomic gaming space with proper monitor positioning, adjustable seating, and adequate lighting reduces physical strain while maintaining focus and concentration.
Stable internet connectivity through higher bandwidth plans, wired connections, and optimized router placement ensures consistent online performance, while Quality of Service settings can prioritize gaming traffic for reduced latency and improved multiplayer experiences.
Conclusion
Improving your LCFTechMods experience requires a comprehensive approach that combines hardware upgrades, software optimization, and community engagement.
Key steps include upgrading essential components like graphics cards, processors, RAM, and storage systems, while fine-tuning software settings for optimal performance.
Managing compatibility and security through proper verification processes ensures stable gameplay, while strategic mod combinations create unique gaming experiences that reflect your personal preferences.
The modding community offers invaluable resources through forums, tutorials, and collaborative support that can accelerate your learning process.
Don’t hesitate to experiment with different modification combinations and settings to find what works best for your specific setup.
Active participation in community discussions and regular engagement with fellow modders will continue to enhance your gaming experience and keep you informed about the latest developments in modification technology.
Frequently Asked Questions
What hardware upgrades provide the biggest performance improvement for LCFTechmods?
Graphics card upgrades typically offer the most significant performance gains, especially for visually intensive modifications. RAM expansion to 16-32GB and SSD storage also provide substantial improvements in loading times and overall system responsiveness.
How do I ensure mod compatibility before installation?
Always check compatibility matrices and version requirements before downloading any modifications for your specific game version. Use LCFTechmods testing tools to identify potential conflicts with your existing mod collection before installation.
What are the security risks when downloading mods, and how can I avoid them?
Downloading from untrusted sources can expose your system to malware and compromised files that damage your gaming setup. Always use reputable mod repositories, scan downloads with updated antivirus software, and read community reviews before installation.
Can combining multiple mods cause performance issues or crashes?
Yes, incompatible mod combinations can create conflicts that result in crashes, performance degradation, or corrupted save files. Test new mod combinations in small batches and maintain backups of your working configurations before adding new modifications.
How important is community involvement for improving my modding experience?
Community forums and resources provide essential troubleshooting support, compatibility information, and advanced techniques that significantly improve your modding skills. Active participation helps you stay updated on new releases, fixes, and best practices from experienced modders.