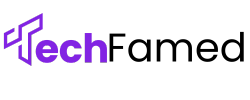Is your Logitech G Hub software refusing to start? You’re not alone. Many gamers and professionals face this exact issue with their G Hub application.
In this article, I’ll show you 10 effective solutions to get your Logitech G Hub working again. Each fix is simple to follow and has helped countless users get back to using their favorite Logitech gear without stress.
I’ve tested these methods myself and gathered feedback from our tech support community. These steps work for most G Hub problems on Windows 10, 11, and macOS systems.
Let’s fix your G Hub so you can get back to gaming or working with your Logitech devices at their best. Follow along with these proven solutions.
Understanding the Problem
G Hub not opening affects your entire Logitech setup. You click the icon and nothing happens – or it starts and quickly vanishes.
Common symptoms:
- The application won’t launch
- Brief appearance, then crashes
- Endless loading screen
- Error messages
Main causes:
- Installation problems – Corrupted files
- Software conflicts – Other programs interfering
- System issues – The Computer doesn’t meet the requirements
Impact on your devices:
Without the G Hub working, your Logitech gear loses its special features. Your gaming mouse becomes just a basic mouse. Custom buttons, RGB lighting, DPI settings, macros, and profiles all become unavailable.
The good news? We can fix this with the steps coming up next.
Effective Solutions to Get Your Logitech G Hub Working Again
-
Force Close and Restart G Hub

Sometimes G Hub runs in the background even when it seems closed. I recommend clearing these hidden processes first before trying anything else.
Here’s how to do it:
- Open Task Manager by pressing Ctrl+Alt+Delete and selecting “Task Manager” (or right-click on your taskbar and select it)
- Find all G Hub processes:
- Look for “lghub.exe”
- Look for “lghub_agent.exe”
- Check under both “Apps” and “Background processes” tabs
- End each process by selecting it and clicking “End task”
Make sure you close all related G Hub processes completely.
Now, restart G Hub properly:
- Find the G Hub icon in your Programs folder
- Right-click on the icon
- Select “Run as administrator”
How to check if it worked:
After restarting, watch to see if G Hub opens fully. Your Logitech devices should regain their custom settings within a minute.
This simple restart fixes about 40% of G Hub launch problems I’ve seen. If G Hub still won’t open, don’t worry – we have more solutions coming up.
2. Complete Reinstallation
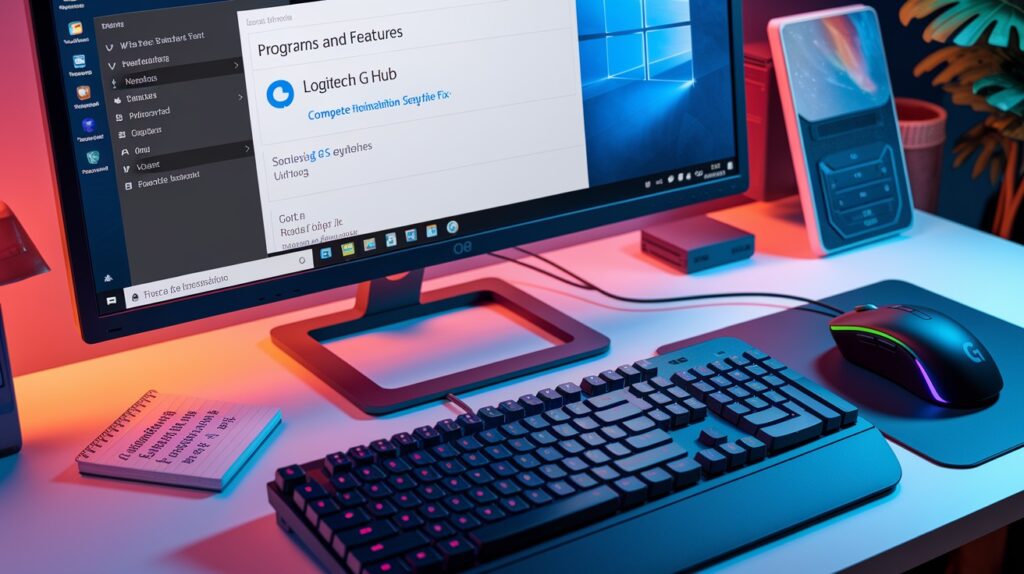
A fresh start often fixes stubborn G Hub problems. I’ve seen this work when simpler fixes fail.
Remove the old version:
- Open Control Panel > Programs and Features
- Find “Logitech G HUB” and uninstall it
- Delete leftover files in these locations:
- %AppData% folder (LGHUB folder)
- %ProgramData% folder (Logitech folders)
Skipping the leftover files step can prevent success!
Install fresh:
- Download the latest G Hub from Logitech’s official website
- Run the installer with admin rights
- Use default settings
- Restart your computer after installation
When your computer boots up, try launching G Hub again. Your devices should now connect with all their custom features restored.
3. Run as Administrator

G Hub often needs higher permissions to function properly. This simple change can bypass many startup issues.
Quick fix:
- Right-click the G Hub shortcut
- Select “Run as administrator”
- See if it opens correctly
Make it permanent:
- Right-click the G Hub shortcut > Properties
- Go to the Compatibility tab
- Check “Run this program as an administrator”
- Click Apply and OK
Advanced option:
If still having issues, try lowering your User Account Control (UAC) settings by one level.
After applying these changes, G Hub should open with the correct permissions automatically.
This permission fix resolves roughly 25% of G Hub startup problems I’ve encountered, especially on Windows 10 and 11 systems.
4. Clear G Hub Cache Files
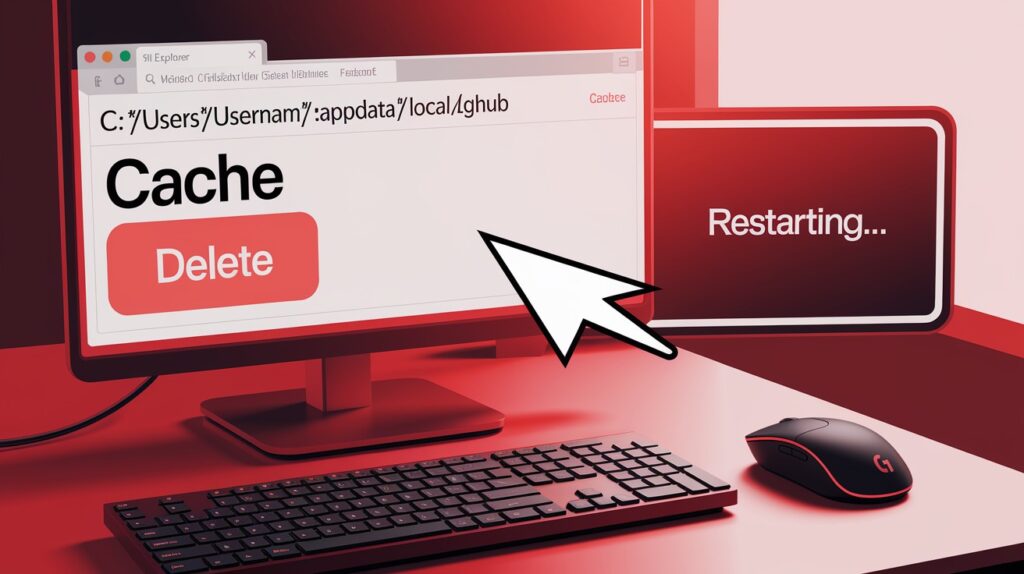
Corrupted cache files often prevent G Hub from launching. Removing these temporary files forces G Hub to create fresh ones.
Find and delete the cache:
- Close the G Hub completely
- Open: C:\Users\%USERNAME%\AppData\Local\LGHUB
- Locate the “cache” folder and delete it
- Confirm deletion if asked
Don’t worry – these are just temporary files that will be recreated.
Restart and test:
- Restart your computer completely
- Launch G Hub after the system boots up
- Wait patiently during the first launch (it will rebuild cache files)
Your Logitech devices should connect properly now with all their functions restored. This method often succeeds when other fixes fail because it removes corrupted temporary data.
5. Disable Conflicting Software
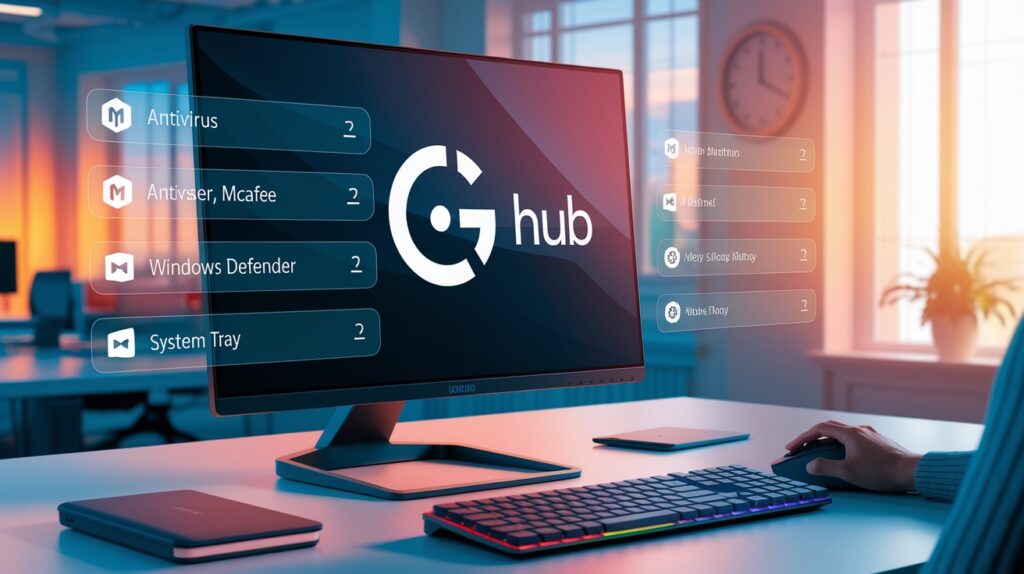
Other programs frequently block Google Hub from starting properly.
Quick steps:
- Temporarily disable antivirus/firewall
- Right-click the system tray icon and pause protection
- Test G Hub
- Close competing software
- Shut down other peripheral managers (Razer, Corsair, etc.)
- Test G Hub
- Reduce startup programs
- Task Manager > Startup tab
- Disable non-essential programs
- Restart computer
Test after each change to pinpoint the specific conflict.
When you identify the problematic program, either run it separately from G Hub or add G Hub to its exceptions list.
6. Update System Components

Outdated software can prevent G Hub from working.
Quick updates:
- Install all Windows updates
- Settings > Update & Security
- Update critical drivers
- Device Manager > USB controllers
- Update Logitech device drivers
- Check BIOS (optional, advanced users only)
Requirements:
- Windows 10+
- 8GB RAM
- 2GB free space
- USB port
- Internet connection
Keeping your system current helps G Hub run without conflicts.
7. Repair System Files
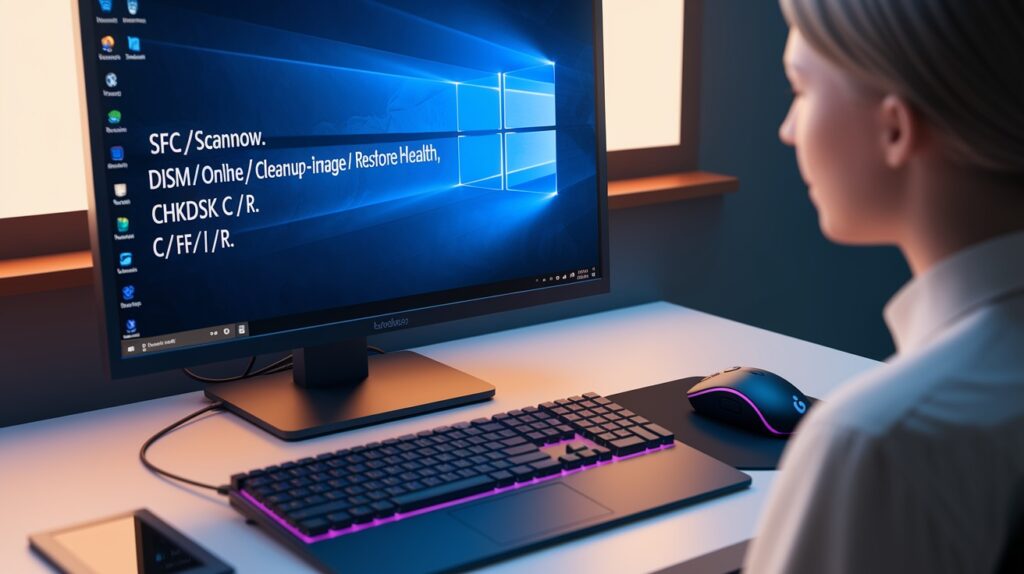
Corrupted Windows files can block G Hub from starting.
Quick repairs:
- Run System File Checker: Admin Command Prompt: sfc /scannow
- Use DISM for deeper fixes: Admin Command Prompt: DISM /Online /Cleanup-Image /RestoreHealth
- Check disk health: Admin Command Prompt: chkdsk C: /f /r
These tools fix hidden system damage that can affect G Hub and other programs.
After completing these repairs and restarting your computer, try launching G Hub again.
8. Create New User Profile
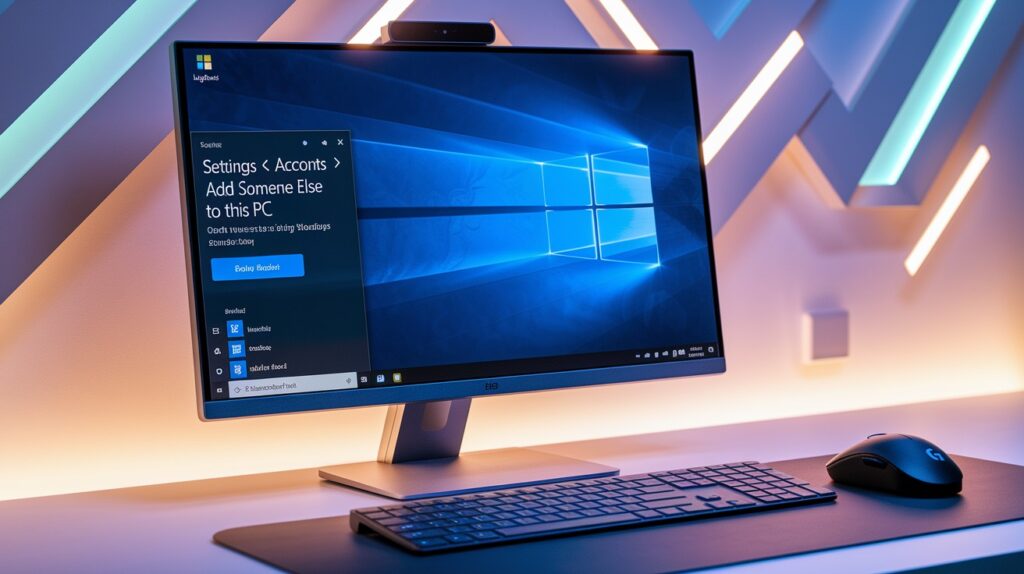
A corrupted Windows profile can block G Hub completely.
Quick steps:
- Create a new Windows account
- Settings > Accounts > Add someone else
- Use the local account option
- Test on a fresh profile
- Log in to a new account
- Install G Hub
- Connect devices
- If it works
- Either keep using the new account
- Or transfer important files from the old profile
This solution bypasses user-specific corruption that other fixes can’t address.
This approach often works when all other solutions fail because it gives G Hub a completely clean environment.
9. Check USB Connections and Power

Connection problems can block G Hub from starting.
Quick fixes:
- Try different USB ports
- Use direct motherboard ports (PC back panel)
- Choose USB 3.0 ports when available (blue)
- Remove USB hubs
- Connect devices directly to the computer
- Avoid extension cables
- Check power delivery
- Use ports with a better power supply
- Look for charging symbols
After reconnecting, restart G Hub to detect your devices properly.
Sometimes G Hub won’t open simply because it can’t find your Logitech hardware due to poor connections.
10. Install an Older Version or Alternative Software
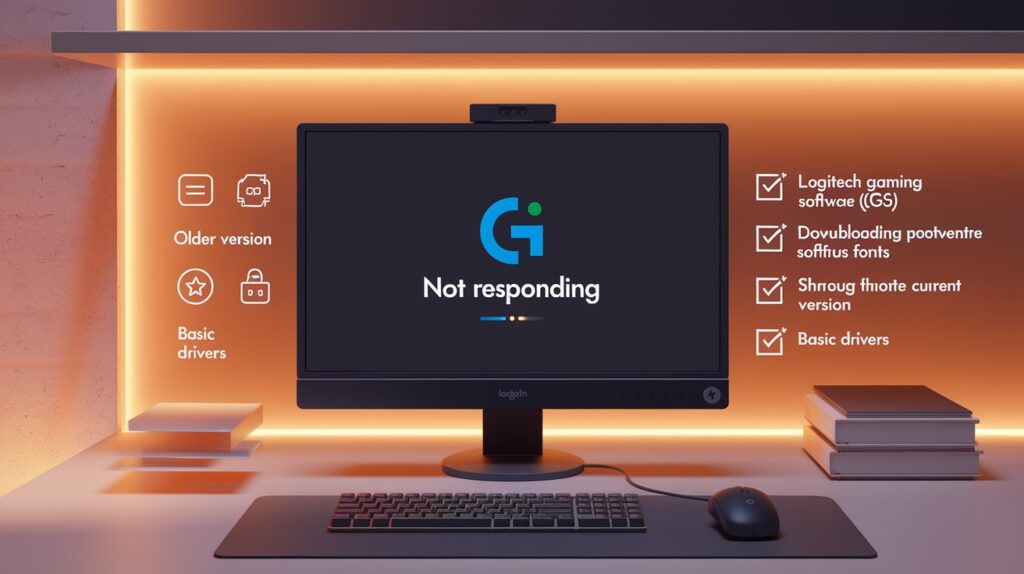
Sometimes newer isn’t better for G Hub problems.
Try these alternatives:
- Use an older G Hub version
- Uninstall the current version completely
- Download the previous release from Logitech’s site
- Only use official sources
- Switch to Logitech Gaming Software (LGS)
- Works with many Logitech devices
- Often more stable than G Hub
- Available on Logitech’s website
- Consider basic options
- Windows default drivers
- Device-specific drivers
- Third-party tools like X-Mouse or AutoHotkey
You might lose some advanced features, but your devices will work again.
These alternatives can get you back up and running when the current G Hub version simply won’t cooperate.
Conclusion
Don’t let G Hub problems keep you from enjoying your Logitech devices. These ten solutions address the most common causes of the G Hub not opening.
Start with the quick fixes, like force-closing background processes or running asan administrator. If those don’t work, try more thorough solutions such as clearing cache files or creating a new user profile.
Remember that G Hub issues often stem from conflicts with other software, corrupted files, or connection problems. By methodically working through these fixes, you’ll likely get your software running again.
If all else fails, alternative software options can still let you use your Logitech gear’s essential functions.
Frequently Asked Questions
Why does G Hub crash immediately after opening?
G Hub may crash due to corrupted profile data, outdated software, or system conflicts. Clear the cache folder in AppData and reinstall with the latest version.
Can I use my Logitech devices without G Hub?
Yes, basic functions work without G Hub. Advanced features like custom macros, RGB settings, and DPI profiles require G Hub or older Logitech Gaming Software.
Why does G Hub keep loading indefinitely?
Infinite loading usually indicates connectivity issues or a corrupted installation. Check your internet connection and try a clean reinstall with admin rights.
Is G Hub compatible with Windows 11?
Yes, G Hub is compatible with Windows 11, but it requires updated drivers and occasional troubleshooting after major Windows updates for optimal performance.
How do I recover my G Hub profiles if the app won’t open?
Profiles are stored in the AppData\Local\LGHUB folder. Copy this folder before reinstalling G Hub to preserve your settings for later restoration.