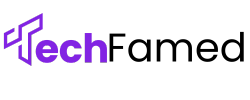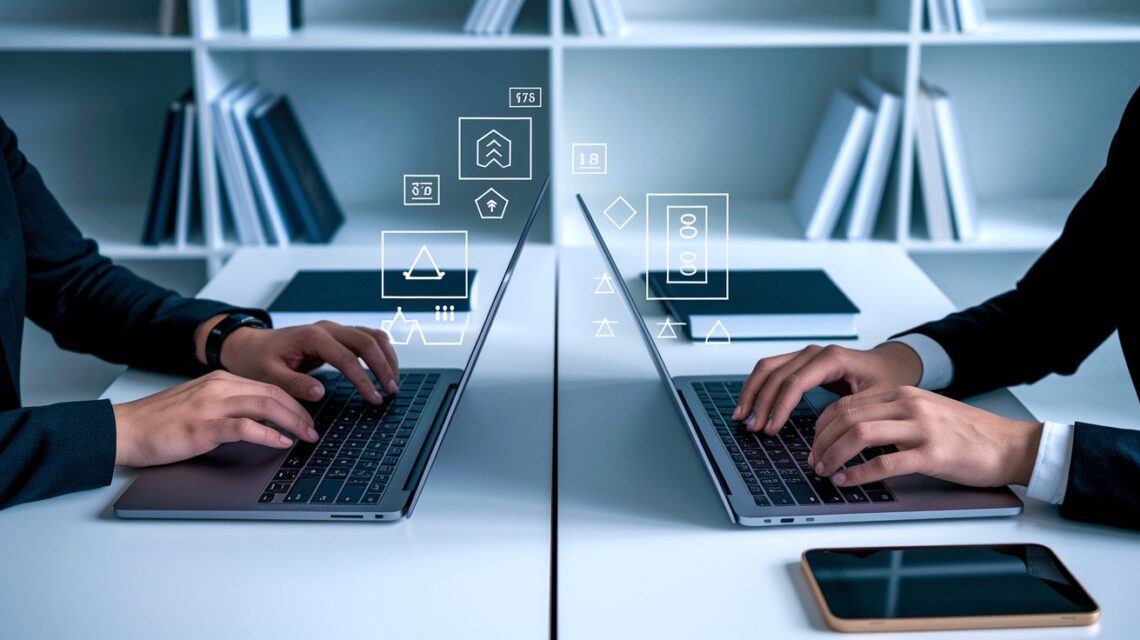Looking for the Windows equivalent of a Mac’s Option key?
You’re not alone! Understanding keyboard differences becomes essential as more people work across different operating systems.
The Option key is vital to the Mac experience, offering quick access to special characters and powerful shortcuts.
But when you switch to Windows, finding its counterpart can be confusing.
In this guide, we’ll explain what the Option key does, identify its Windows equivalent (hint: it’s the Alt key, but with some important differences), and show you practical ways to replicate Option key functions in Windows.
Whether switching between systems for work or simply curious about cross-platform keyboard differences, this guide will help clarify these important keyboard elements.
What does the Option Key do on a Mac?

The Option key on Mac keyboards is a modifier key marked with the”⌥” symbol.
When pressed with other keys, it transforms standard keyboard actions, providing access to special characters, hidden menu items, and system functions that aren’t otherwise available through normal keyboard operations.
1. Common Uses of the Option Key in macOS
- Accessing special characters (é, ñ, ©, ™, €)
- Revealing hidden menu options in applications
- Creating screenshots of specific windows (⌘+⌥+4)
- Force quitting applications (⌘+⌥+Esc)
- Moving the cursor by word instead of character (⌥+arrow keys)
2. Why It Matters for Windows Users?
Understanding the Option key matters when transitioning between operating systems.
Many productivity tools and creative applications use different shortcuts across platforms, causing confusion and slowing workflow.
Windows users working remotely on Mac systems or using cross-platform software need to know the Option key’s functions to maintain productivity.
Additionally, special character input methods differ significantly between systems, making knowledge of both approaches valuable for consistent document formatting.
What Is the Windows Alternative to the Option Key?
1. Alt Key: The Closest Match
The Alt key serves as the closest Windows equivalent to the Mac’s Option key. Located on both sides of the spacebar on most Windows keyboards, it performs similar modifier functions.
When pressed in combination with other keys, Alt activates alternative commands, menu selections, and character inputs.
Just as the Option key extends Mac functionality, the Alt key expands Windows’ capabilities beyond standard keyboard operations.
2. Other Possible Replacements (Ctrl, AltGr, etc.)
- Ctrl (Control) key: Handles some functions that Option manages on Mac, particularly for text navigation and selection
- AltGr key: Found on many international keyboards, combines Alt and Ctrl functions for accessing third-level characters
- Windows key: Occasionally substitutes for certain Option key functions in specific applications
- Function (Fn) key: On some laptop keyboards, it works with other keys for special operations
- Shift key: When combined with Alt, replicates certain Option key behaviors
3. Key Differences Between Option and Alt
While similar in concept, the Option and Alt keys have notable functional differences. The Option key provides more straightforward access to special characters through intuitive combinations (Option+e then e = é), whereas Windows requires memorizing numeric Alt codes.
Mac’s Option key reveals hidden menu items when clicking menu options; Windows Alt key typically just activates the menu bar.
Option+click offers context-specific functions in Mac applications that Alt+click doesn’t match in Windows.
Additionally, the physical position differs slightly, with Option being the third key from the spacebar on Mac versus Alt being second on Windows keyboards.
How to Use Option Key Functions on Windows?
1. Using Keyboard Shortcuts
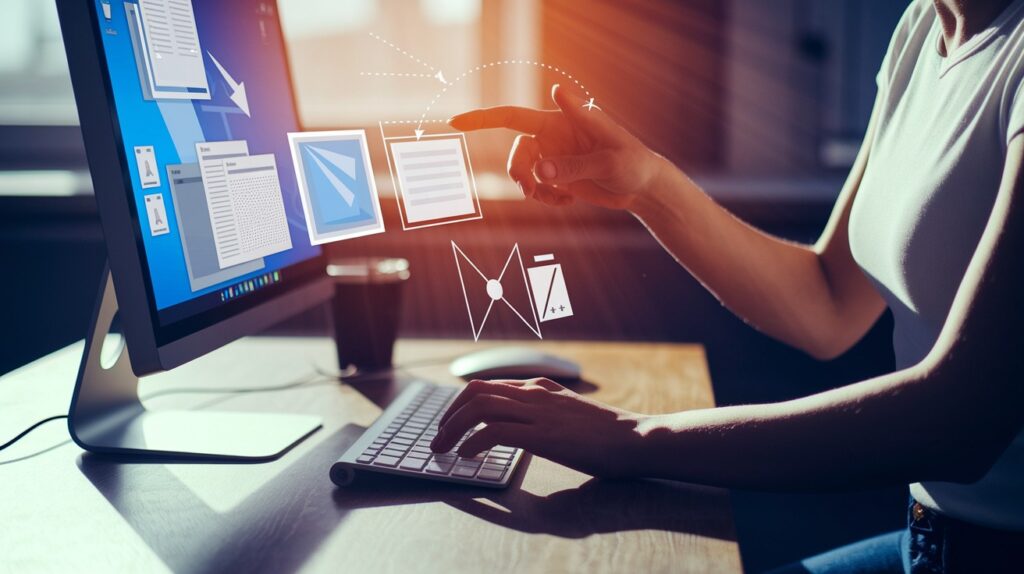
Windows offers equivalent shortcuts for many Mac Option key functions, though they follow different patterns.
Learning these alternatives helps maintain productivity when switching between operating systems.
While Mac often uses Option with other keys, Windows distributes similar functions across Alt, Ctrl, and Windows key combinations.
- Text Navigation: Ctrl+Arrow keys move the cursor by words or paragraphs, replacing Mac’s Option+Arrow functionality for efficient text editing.
- Application Management: Alt+F4 closes applications, while Alt+Tab switches between open programs, providing similar functionality to Command+Option combinations on Mac.
- Window Controls: Windows+Arrow keys snap windows to different screen positions, offering more extensive window management than Mac’s Option-based controls.
- Browser Functions: Alt+Left/Right Arrow navigates backward/forward in browsers, matching Option+Arrow behavior in Safari but with the Alt key instead.
- Menu Access: Pressing Alt activates the menu bar in Windows applications, allowing keyboard navigation through menus without a mouse.
2. Accessing Special Characters
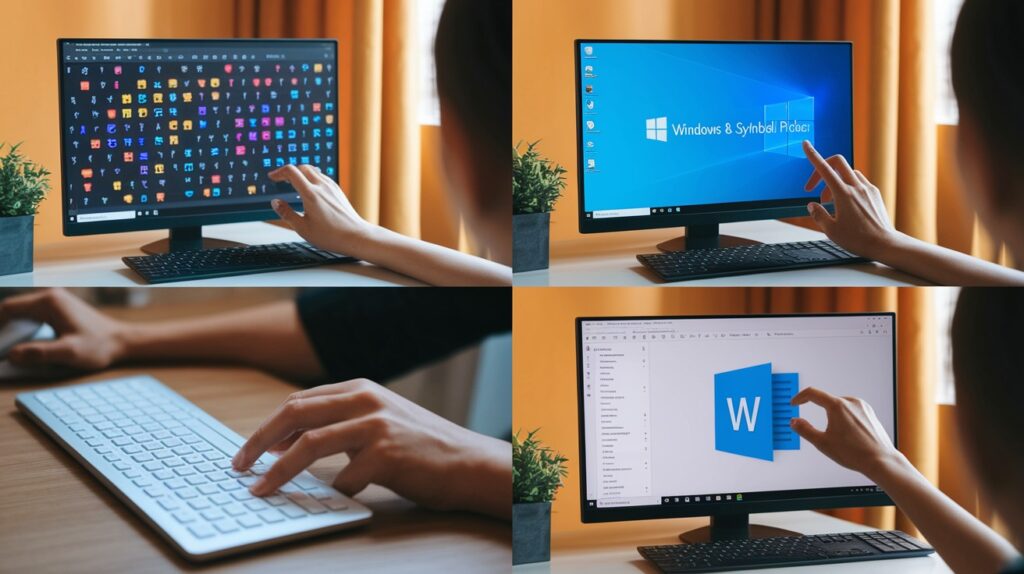
Windows provides multiple methods to input special characters, though they differ significantly from Mac’s Option key approach.
The system emphasizes numeric codes and dedicated tools rather than direct keyboard combinations, which may require adjustment for Mac users.
- Character Map Utility: Windows includes a built-in Character Map (search in Start menu) that displays all available special characters for point-and-click insertion.
- Windows Emoji Keyboard: Press Windows+Period (.) or Windows+Semicolon (;) to open an emoji and symbol picker that includes common special characters.
- Unicode Input: Hold Alt while typing a plus sign and the character’s hex code on the numeric keypad, then release Alt (example: Alt+00A9 for ©).
- Office Applications: In Microsoft Office, use Insert > Symbol to access a comprehensive special character palette similar to Mac’s character viewer.
- Copy-Paste Method: For occasional needs, consider copying special characters from a reference website and saving frequently used symbols in a text file.
3. Using Alt Codes as a Substitute

Alt codes provide Windows’ primary method for typing special characters, replacing Mac’s Option key combinations.
These codes work by holding Alt while typing a specific number on the numeric keypad, then releasing Alt to produce the character.
- Common Alt Codes: Alt+0233 produces é, Alt+0241 creates ñ, and Alt+0169 inserts ©, serving as direct replacements for Option+e, Option+n, and Option+g on Mac.
- Numeric Keypad Requirement: Most Alt codes require a numeric keypad, not the number row. On laptops without keypads, enable Num Lock and use the embedded keypad (often overlaid on letter keys).
- Alt Code Reference: Keep a reference chart of frequently used codes handy until memorized. Many online resources list comprehensive Alt code tables by category.
- International Keyboards: For regular use of accented characters, consider adding an international keyboard layout in Windows settings instead of relying solely on Alt codes.
- Unicode Alt Codes: For extended characters, use Alt+X in Microsoft Office-type the Unicode value then press Alt+X (example: type 00A9 then Alt+X for ©).
Remapping the Option Key on Windows (Step-by-Step Guide to Remapping)
Microsoft PowerToys offers Windows users a free, official way to remap keyboard inputs, making it ideal for adjusting Mac keyboard behavior.
This utility suite includes a dedicated Keyboard Manager that can reassign keys system-wide or create application-specific mappings.
Similarly, third-party tools like SharpKeys provide registry-level remapping for permanent changes, while AutoHotKey offers script-based solutions for complex keyboard behaviors that more closely mimic macOS functionality.
Both approaches help bridge the gap between Mac and Windows keyboard experiences, though PowerToys generally provides the most straightforward solution for casual users with its visual interface and Microsoft backing.
Step 1: Decide Your Mapping Strategy
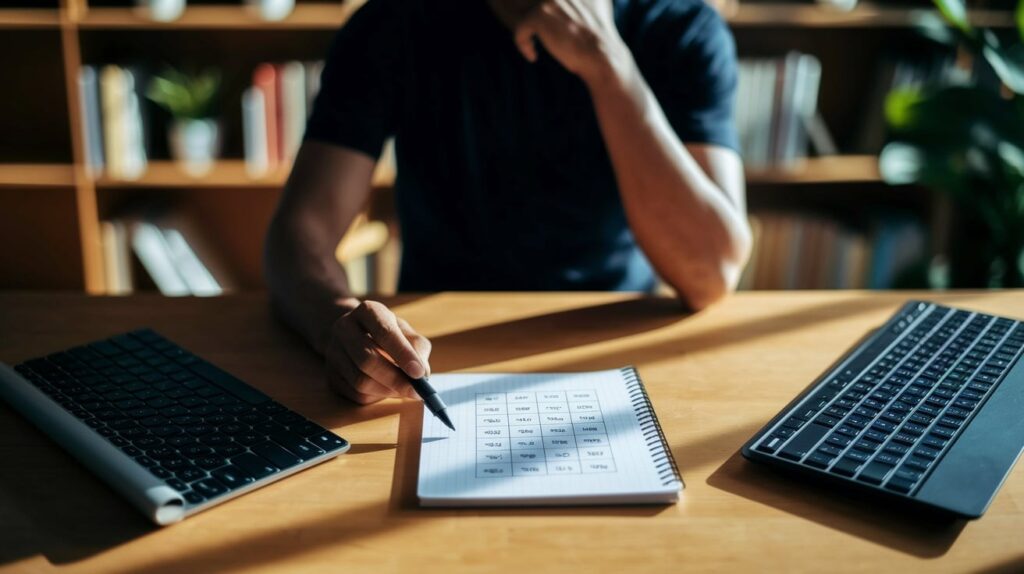
Determine which keys you want to remap before starting. For a Mac-like experience, most users map Command to Ctrl and Option to Alt, but consider your specific workflow needs.
Step 2: Install Your Preferred Remapping Tool
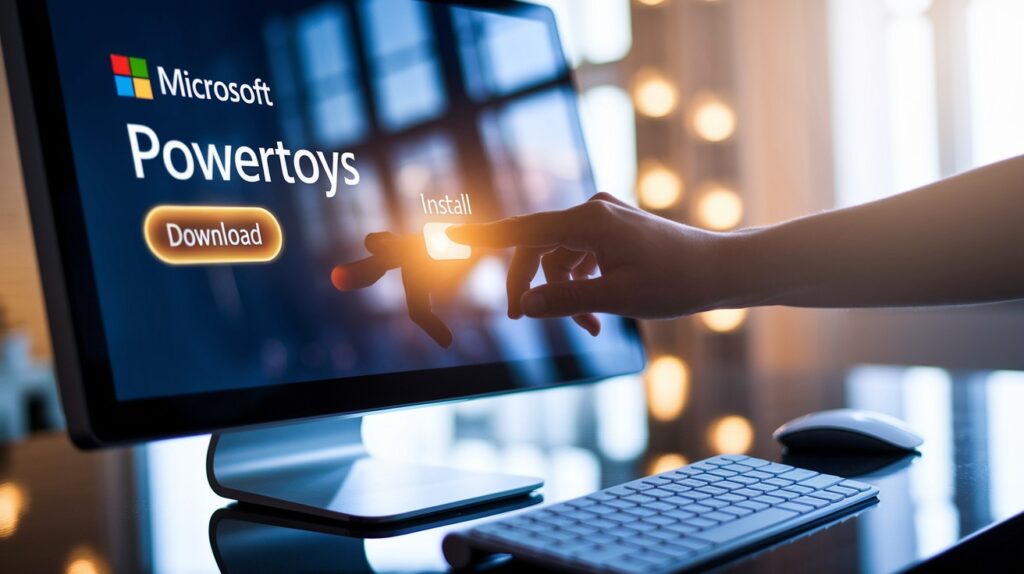
Download and install Microsoft PowerToys from the GitHub repository or Microsoft Store. Run the installer and follow the prompts to complete setup.
Step 3: Access the Keyboard Manager
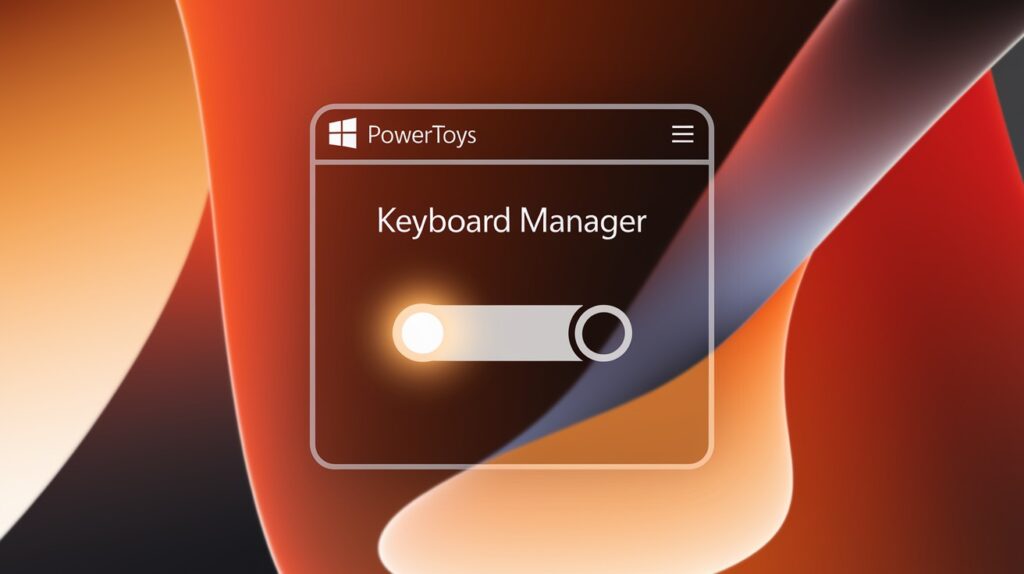
Launch PowerToys and navigate to the Keyboard Manager section in the left sidebar. Enable the feature by toggling the switch to “On.”
Step 4: Create a New Mapping

Click the “Remap a key” button to open the mapping interface. You’ll see two columns: the physical key you’re remapping and its new function.
Step 5: Select Source and Target Keys

Click the plus (+) button, then select your Mac’s Option key (mapped as Alt in Windows) as the source, and choose your desired target function.
Step 6: Apply and Test Your Mapping

Click “OK” to save your mapping, then test the keys to ensure they work as expected across different applications and contexts.
Step 7: Adjust for Specific Applications (Optional)
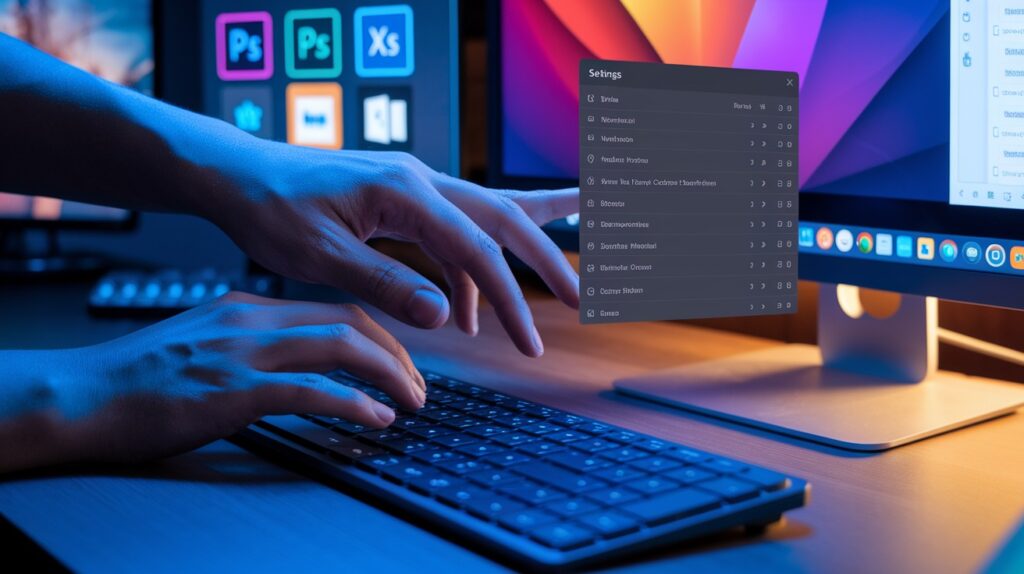
For app-specific remapping, use the “Remap shortcuts” section instead, allowing different mappings when using particular software.
Step 8: Create Backup or Documentation

Save your mapping configuration or document your changes for future reference if you need to recreate them on another system.
Using Mac Keyboards on Windows
1. Mapping Mac Option Key to Windows
When connecting a Mac keyboard to Windows, the keys physically work but have different mappings.
By default, the Mac Option key functions as the Windows Alt key, while the Command key works as the Windows key.
This default mapping causes confusion for users who frequently switch between systems, but Windows offers ways to adjust these assignments.
- Default Mapping: Without any configuration, the Mac keyboard’s Option key automatically functions as Alt in Windows, while Command acts as the Windows key.
- Boot Camp Drivers: If using a Mac with Boot Camp to run Windows, Apple’s Boot Camp drivers automatically provide optimized keyboard mapping for the built-in keyboard.
- Hardware Detection: Windows recognizes most Apple keyboards as standard USB or Bluetooth input devices, allowing basic functionality without special drivers.
- Key Location Adjustment: The physical position difference (Option is where Alt would be, but Command is where Windows key would be) requires mental remapping for users.
- Function Keys: Mac keyboards require pressing Fn with function keys to access F1-F12 functions, as they default to media controls unless changed in settings.
2. External Mac Keyboard Compatibility
Apple’s external keyboards can work with Windows computers through USB or Bluetooth connections, though with some limitations.
The sleek design and quality feel attract many Windows users despite the mapping differences.
- Connection Methods: Most Mac keyboards connect to Windows via USB cables directly, while wireless models use Bluetooth pairing through Windows settings.
- Magic Keyboard Considerations: Apple’s Magic Keyboard works with Windows but lacks specialized drivers, so some features like battery level indicators aren’t available.
- Layout Variations: International Mac keyboards maintain their physical layouts when connected to Windows, which may not match the system’s software keyboard layout.
- Media Keys Compatibility: Volume, brightness, and media control keys usually work in Windows with basic functionality, though some specialized buttons may not function.
- Key Symbols Mismatch: The symbols printed on Mac keyboard keys (⌘, ⌥, ⌃) don’t match Windows conventions, requiring users to mentally translate between systems.
3. Customizing Keys with Third-Party Tools
Several third-party applications enable comprehensive remapping of Mac keyboards when used with Windows, allowing users to create a more familiar experience across platforms.
- SharpKeys Utility: This free, open-source tool allows permanent remapping of keys at the registry level, ideal for setting Mac’s Command key to function as Ctrl in Windows.
- AutoHotkey Scripting: This powerful automation tool can remap keys and create complex macros that mimic Mac behaviors, though it requires learning basic scripting.
- Karabiner for Boot Camp: When running Windows on Mac hardware via Boot Camp, Karabiner-Elements can provide comprehensive key remapping specifically designed for Apple keyboards.
- KeyTweak Alternative: This visual keyboard remapping tool offers an intuitive interface for reassigning any key on Mac keyboards when connected to Windows systems.
- Microsoft Keyboard Layout Creator: For advanced users, this official Microsoft tool allows creating custom keyboard layouts that can permanently change how the system interprets Mac keyboard inputs.
Option Key Shortcuts Compared: Mac vs. Windows
1. Key Combinations That Differ Across Platforms
|
Function |
Mac Shortcut |
Windows Equivalent |
|
Force quit the application |
Option + Command + Esc |
Ctrl + Alt + Delete, then Task Manager |
|
Move the cursor by word |
Option + Left/Right Arrow |
Ctrl + Left/Right Arrow |
|
Select word by word |
Shift + Option + Arrow |
Shift + Ctrl + Arrow |
|
Delete word |
Option + Delete |
Ctrl + Backspace |
|
Home/End of line |
Command + Left/Right Arrow |
Home/End keys |
|
Screenshot selection |
Shift + Command + 4 |
Windows + Shift + S |
|
Application switcher |
Command + Tab |
Alt + Tab |
|
System preferences |
Command + Space (Spotlight) |
Windows key, then type |
|
Find |
Command + F |
Ctrl + F |
|
Save |
Command + S |
Ctrl + S |
|
Special characters |
Option + key combinations |
Alt + numeric codes |
|
Minimize window |
Command + M |
Windows + Down Arrow |
|
Hide application |
Command + H |
No direct equivalent |
|
Accent menu |
Hold the letter key |
No direct equivalent |
2. Option + Click vs. Alt + Click
|
Behavior |
Mac (Option + Click) |
Windows (Alt + Click) |
|
File operations |
Copies the file when dragging |
No special function |
|
Menu items |
Shows hidden menu options |
Focuses/activates the menu bar |
|
Links in browsers |
Downloads the linked file |
No special function (browser-dependent) |
|
Multiple selections |
Selects non-contiguous items |
Usually, no function (app-dependent) |
|
Window controls |
Shows additional options |
No special function |
|
Text selection |
Rectangular/column selection (some apps) |
Rectangular/column selection (some apps) |
|
Finder/Explorer |
Shows package contents |
No special function |
|
Dialog buttons |
Often reveals alternative actions |
No special function |
|
Scrolling behavior |
Smooth acceleration options |
No special function |
|
Image editing |
Often modifies tool behavior |
Often modifies tool behavior (similar) |
3. Productivity Tips for Cross-Platform Users
|
Goal |
Mac Approach |
Windows Approach |
Cross-Platform Tip |
|
Learning shortcuts |
Use the built-in shortcut viewer |
Use tooltip hints in menus |
Create a personal cheat sheet with both systems |
|
Text editing efficiency |
Master Option+arrow combinations |
Learn Ctrl+arrow combinations |
Focus on functions rather than specific keys |
|
Special characters |
Use Option+key combinations |
Memorize common Alt codes |
Consider text replacement tools that work on both |
|
Application switching |
Command+Tab + Option (hold) |
Alt+Tab (hold Alt) |
Use consistent application order on both systems |
|
File management |
Use Option key modifiers |
Learn Explorer keyboard shortcuts |
Use cloud storage with consistent interfaces |
|
Remote working |
Screen sharing with keyboard pass-through |
Configure RDP keyboard mapping |
Use cross-platform remote software |
|
Keyboard muscle memory |
Create consistent mappings |
Adapt to Windows norms |
Consider programmable keyboards for both systems |
|
Multiple language input |
Option key for accents |
Alt key for codes or language bar |
Set up identical language switching shortcuts |
|
Browser efficiency |
Learn browser-specific shortcuts |
The same shortcuts work on Windows |
Use cross-platform browsers with consistent shortcuts |
|
Software choices |
Find cross-platform alternatives |
Find cross-platform alternatives |
Prioritize web apps that behave consistently |
Conclusion
Transitioning between Mac and Windows doesn’t have to slow you down!
While the Option and Alt keys differ, understanding their relationship gives you the power to work efficiently across both systems.
Remember that Windows offers multiple ways to replicate Option key functions, whether through Alt codes, keyboard shortcuts, or custom remapping tools like PowerToys.
If you’re using a Mac keyboard with Windows, take a few minutes to set up proper mapping. Your productivity will thank you!
The most successful cross-platform users focus on functions rather than specific keys, creating consistent workflows that translate between systems.
With the tips and comparisons we’ve covered, you’re now equipped to seamlessly switch between operating systems without missing a keystroke!
Frequently Asked Questions
Is fn the Option key?
No, the Function (fn) key serves a different purpose than Option. On Mac keyboards, fn activates secondary functions printed on certain keys.
What is the shortcut for the on-screen keyboard?
Windows Key + Ctrl + O opens the on-screen keyboard in Windows. You can also find it in Ease of Access settings.
What are sticky keys in Windows?
Sticky keys is an accessibility feature that lets you press modifier keys (Shift, Ctrl, Alt, Windows) one at a time instead of simultaneously.