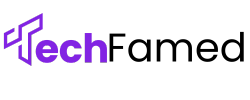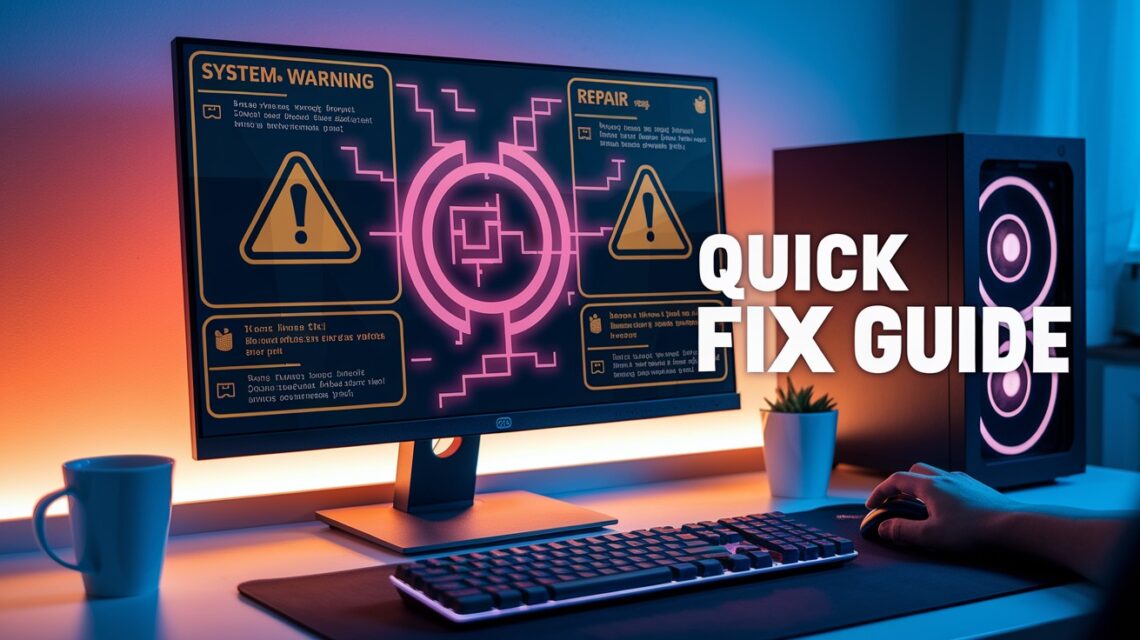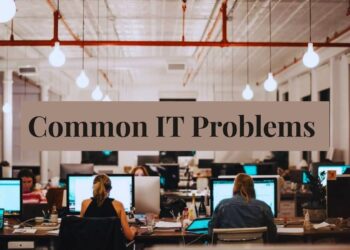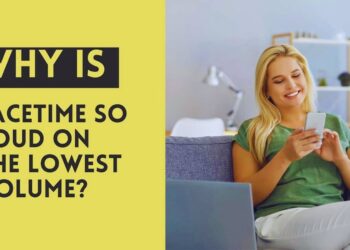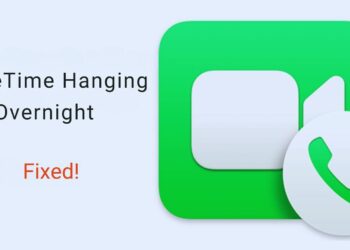Is your computer screen frozen again?
Those graphics issues can be incredibly frustrating, especially when you’re in the middle of important work or gaming.
Good news, many graphics card problems can be fixed with simple reset methods that take just minutes to complete.
This guide walks you through practical solutions for common graphics card problems, from basic keyboard shortcuts to more thorough driver reinstallations.
You’ll learn how to identify when a reset is needed and which technique is most appropriate for your situation.
By the end of this guide, you’ll have the knowledge to quickly resolve graphics card hiccups and keep your system running smoothly, without needing technical expertise or special tools.
Understanding Your Graphics Card
1. What a Graphics Card Does?
Your graphics card is the component responsible for creating everything you see on your screen.
It processes visual data and transforms it into images displayed on your monitor.
Think of it as a specialized mini-computer that handles all the calculations needed to show text, videos, games, and applications.
Graphics cards perform complex mathematical operations at incredible speed to render 3D environments, apply visual effects, and manage multiple displays.
Without a properly functioning graphics card, your computer would struggle to display even basic images, making it an essential part of your system.
2. Integrated vs. Dedicated Graphics
|
Feature |
Integrated Graphics |
Dedicated Graphics |
|
Location |
Built into the CPU or motherboard |
A separate card installed in a PCIe slot |
|
Performance |
Moderate, suitable for everyday tasks |
High, optimized for gaming and professional work |
|
Memory |
Shares RAM with the system |
Has its VRAM (2GB to 24 GB+) |
|
Power consumption |
Low (5- 15W) |
Higher (75- 450W) |
|
Cost |
Included with the CPU/motherboard |
Additional cost ($100-$2000+) |
|
Cooling needs |
Minimal, uses system cooling |
Requires dedicated fans or liquid cooling |
|
Upgradability |
Cannot be upgraded |
Can be replaced or upgraded |
|
Best for |
Web browsing, office work, and media playback |
Gaming, video editing, 3D rendering, and AI tasks |
3. Software vs. Hardware Problems
Understanding whether you’re facing a software or hardware issue helps determine the right fix:
Software issues typically include driver conflicts, outdated drivers, or operating system problems.
These manifest as screen flickering, application crashes, or strange visual glitches that appear intermittently.
Software problems can usually be fixed with driver updates, resets, or reinstallations without opening your computer case.
Hardware issues involve physical problems with the graphics card itself, such as overheating, component failure, or connection problems.
Signs include consistent artifacts across all applications, failure to boot, strange noises from the card, or complete display blackouts.
Hardware problems might require physical inspection, repair, or replacement of components.
Most graphics card issues start as software problems, which is why trying reset techniques first makes sense before considering hardware repairs or replacements.
When Should You Reset Your Graphics Card?
1. Black Screen or Display Freezes

A black screen or completely frozen display often signals that your graphics card has stopped responding.
This can happen when the graphics processing unit (GPU) becomes overwhelmed with tasks or encounters a critical error.
You might experience:
- The screen suddenly goes black while the computer continues running
- Display freezes completely with no cursor movement
- Monitor showing “No Signal” message while your computer is on
- Multiple monitors were working except for one
These symptoms typically appear during resource-intensive activities or after waking your computer from sleep mode.
When your screen goes black or freezes completely, a graphics card reset is often the quickest solution to restore functionality without data loss.
2. Crashing Games or Applications

When applications or games consistently crash, your graphics card might be struggling to handle the visual workload.
These crashes often come with specific error messages mentioning “display driver” or “graphics processor” issues.
Common scenarios include:
- Games closing unexpectedly during gameplay
- Design applications shutting down while working with 3D models
- Video editing software is crashing during rendering
- Error messages mentioning “display driver stopped responding”
These crashes frequently occur when your graphics card fails to complete requested tasks within the time allowed by Windows.
A graphics card reset can clear the processing queue and restore normal operation.
3. Graphical Artifacts and Screen Tearing

Visual anomalies on your screen are clear indicators of graphics card issues.
These problems manifest as strange patterns, colors, or distortions that shouldn’t be there.
Look for:
- Colored dots, lines, or shapes appearing randomly on the screen
- Textures in games are displaying incorrectly or flickering
- Screen tearing (images appear split horizontally)
- Objects leaving trails or “ghosts” when moving across the screen
- Distorted text or icons
These visual problems often result from temporary memory issues or processing errors in your graphics card. A reset can clear corrupted data from the card’s memory and resolve these visual glitches.
4. Driver Conflicts After Updates
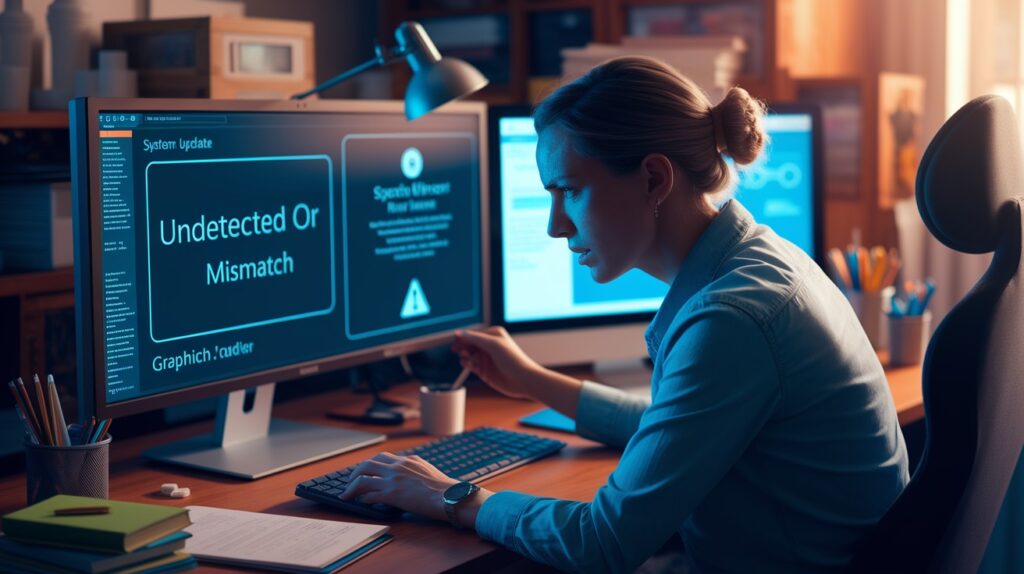
System updates can sometimes create conflicts with your graphics drivers, leading to various display issues.
These problems typically appear immediately after updating your operating system, graphics drivers, or installing new software.
Signs of driver conflicts include:
- Display resolution suddenly changing
- Multiple monitors are not being detected properly
- Poor performance in previously smooth-running applications
- Error messages about “incompatible drivers”
- Blue screen errors mentioning graphics-related files
When these issues occur shortly after updates, resetting your graphics card or reinstalling drivers can resolve the conflicts by clearing out problematic settings and establishing fresh connections between your hardware and software.
Conclusion
Graphics card problems can throw a wrench in your day, but knowing when to perform a reset can save you hours of frustration.
By recognizing the warning signs, whether it’s a black screen, crashing applications, visual glitches, or update conflicts, you can take action before small issues grow into major headaches.
Remember that many graphics problems are temporary hiccups rather than serious hardware failures.
Often, a simple reset is all you need to get back to work or play without calling tech support or replacing expensive components.
In the next sections, we’ll cover exactly how to perform these resets, from quick keyboard shortcuts to more thorough driver reinstallations.
These practical solutions will help you resolve issues quickly and keep your system running at its best.
Frequently Asked Questions
Is it good to reset a graphics card?
Yes, resetting your graphics card can fix display issues, crashes, and performance problems without risking hardware damage.
How do I refresh my graphics driver?
Press Win+X, select Device Manager, expand Display adapters, right-click your GPU, and select “Disable” then “Enable” device.
How to reset GPU RAM?
Restart your computer or press Win+Ctrl+Shift+B to reset the graphics driver, which clears GPU memory and resolves many issues.